この記事ではGoogleドキュメント(グーグルドキュメント)を使って音声入力をする方法を初心者にもわかりやすく解説しています。
動画や音声データからの文字起こし方法、パソコン設定方法、PDF、JPEGなどの画像データを文字に変換する方法についても解説していますのでやり方が分からず悩んでいる方も参考にしてみてください。
この方法で例えばYouTubeなどの動画やラジオの音声から文字起こしをすることもできちゃいます。
- Googleドキュメントで音声入力を使ったことがない人
- 動画や音声データから文字起こしをしたい人
- PDFを文字データに変換したい人
- タイピングが苦手な人、文字入力に時間がかかる人
- キーボードを利用するのが難しい人
自分の声で音声入力する方法
① Googleドキュメントの画面から「ツール」→「音声入力」を選択します。
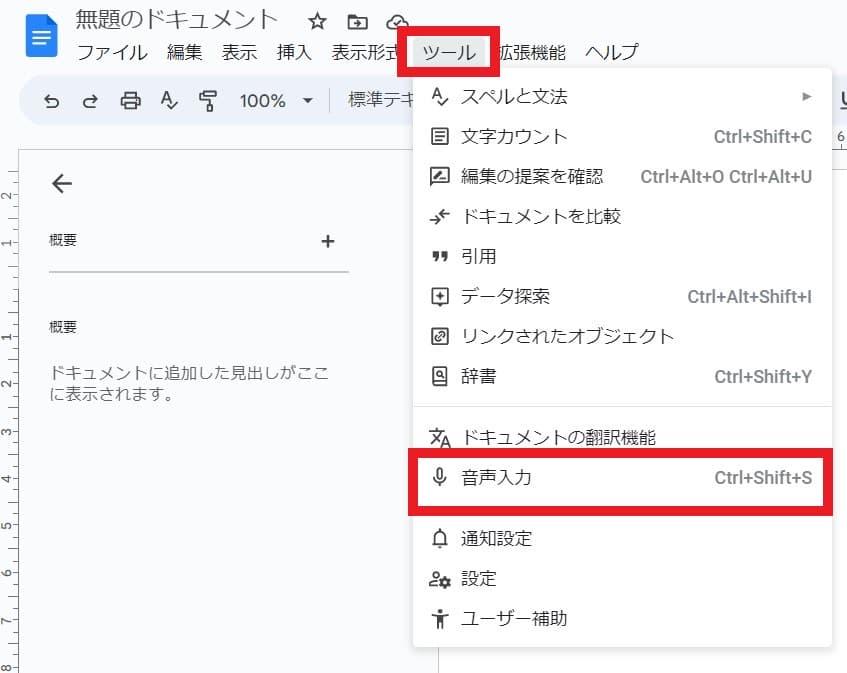
② ショートカットキーでも音声入力が起動できます。(CtrlキーとSiftキーを押しながらSキーを押す)

③ マイクのアイコンが表示されるで、アイコンをクリックするとマイクが赤くなり、音声入力が開始されます。
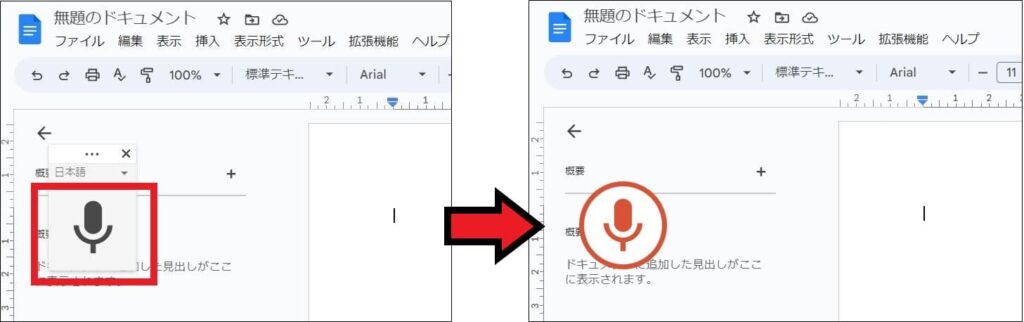
音声が認識されている間はマイクの周りに波紋が広がります。
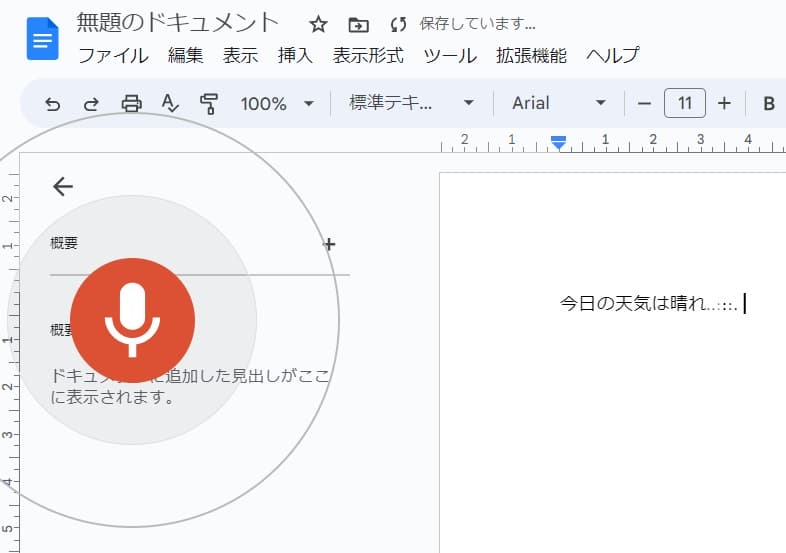
④ 音声入力を終了する時はもう一度マイクのアイコンをクリックします。
ショートカットキーでも音声入力が開始と終了ができます。
(CtrlキーとSiftキーを押しながらSキーを押す)

音声データから文字起こしをする方法
パソコン内で再生されている音声から文字起こしをする方法を解説していきます。
この方法で例えばYouTubeなどネット上で流れる音声から文字起こしをしたり、パソコンに移したICレコーダーの音声データから文字起こしをすることが可能になります。
再現性は音声データの明瞭度によっても異なりますので、その点も踏まえたうえでお試しください。
ここではWindowsでの方法で解説しています。(OSによって設定方法は異なる場合があります)
① タスクバー(パソコン画面下部)の右下にあるスピーカーのアイコンを右クリックします。
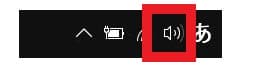
② [サウンド]をクリックします。
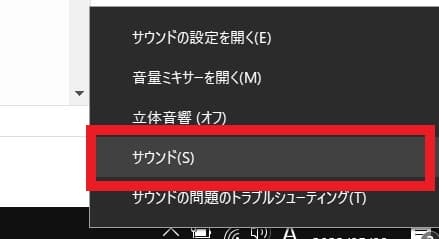
③ [録音]タブをクリックします。
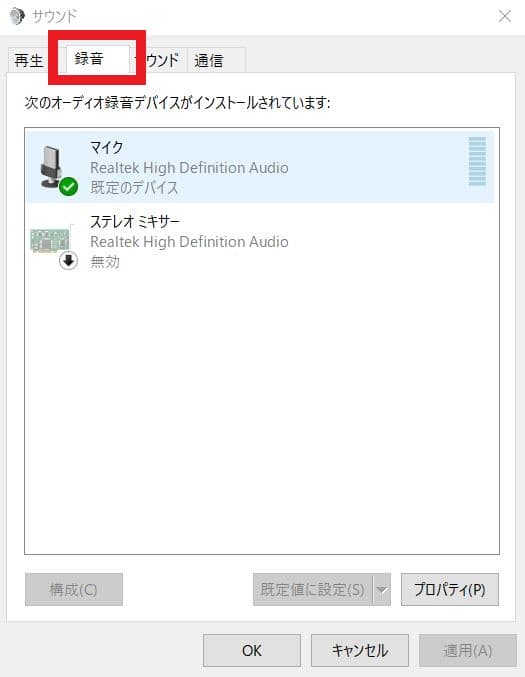
④ 「ステレオミキサー」の上で右クリックし、[有効]をクリックします。
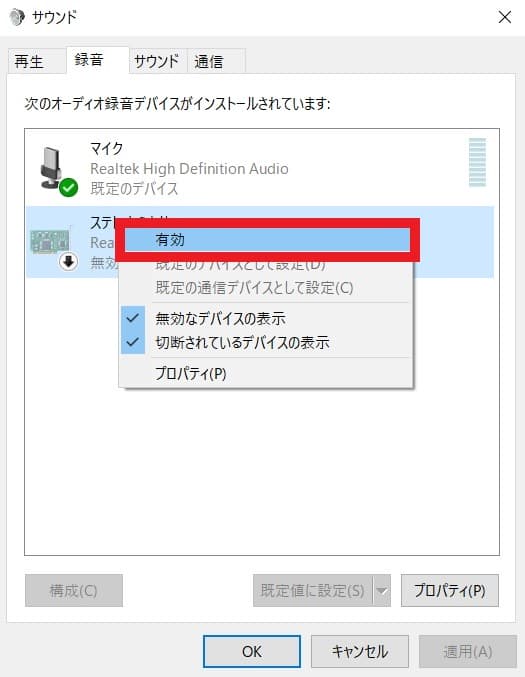
もしマイクが[無効]になっている場合は右クリックして[有効]にしてください。
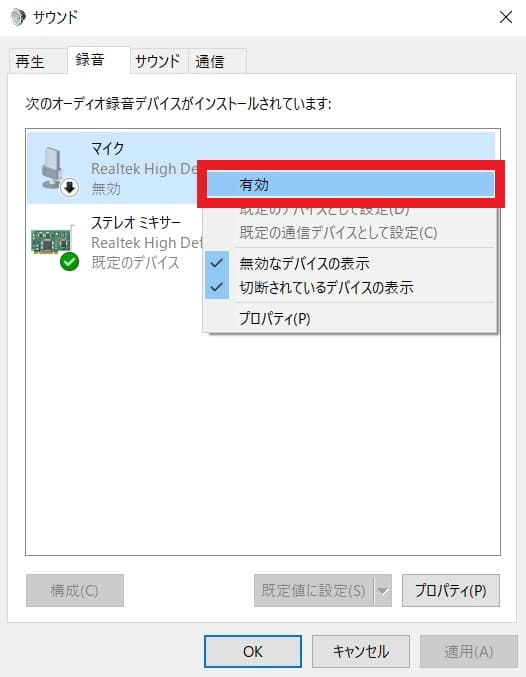
⑤ あとは自分の声で音声入力する方法と同じ手順で文字起こしが可能です。
※音声データを先に再生してからGoogleドキュメントの音声入力を開始してください。
繰り返しになりますが、音声データによって認識度が変わりますので、まずは色々な音源で試してみることをおすすめします。
PDF、画像データを文字に変換する
GoogleドキュメントではPDF、JPEG、PNG、GIFなどの画像データを文字データに変換する機能があります。
その方法をわかりやすく解説していきます。
① まずGoogleドライブにアクセスします。
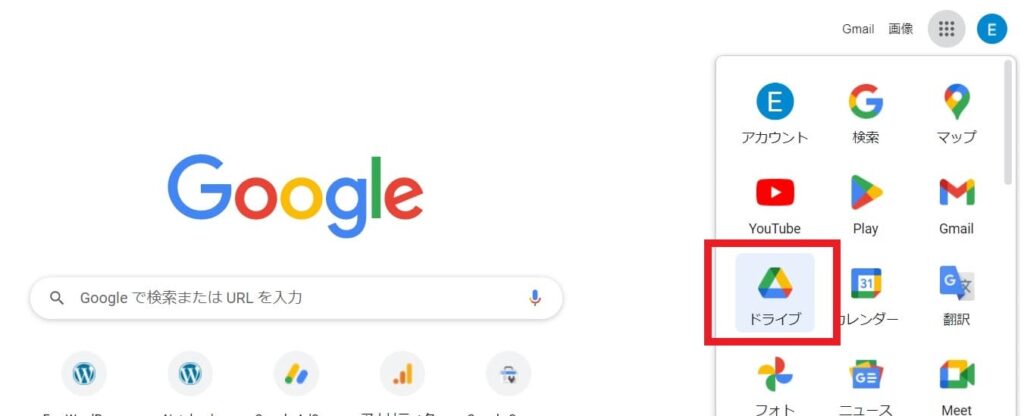
② [新規]ボタンをクリックします。
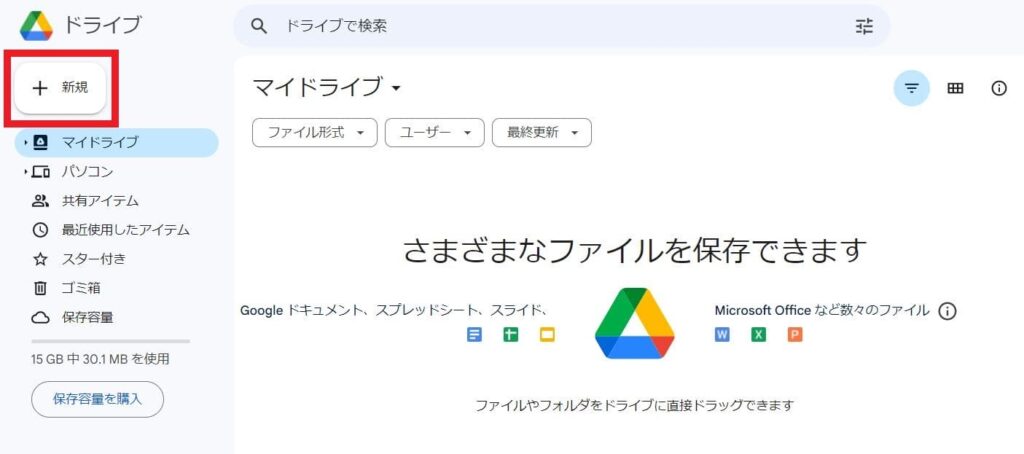
③ [ファイルのアップロード]をクリックします。
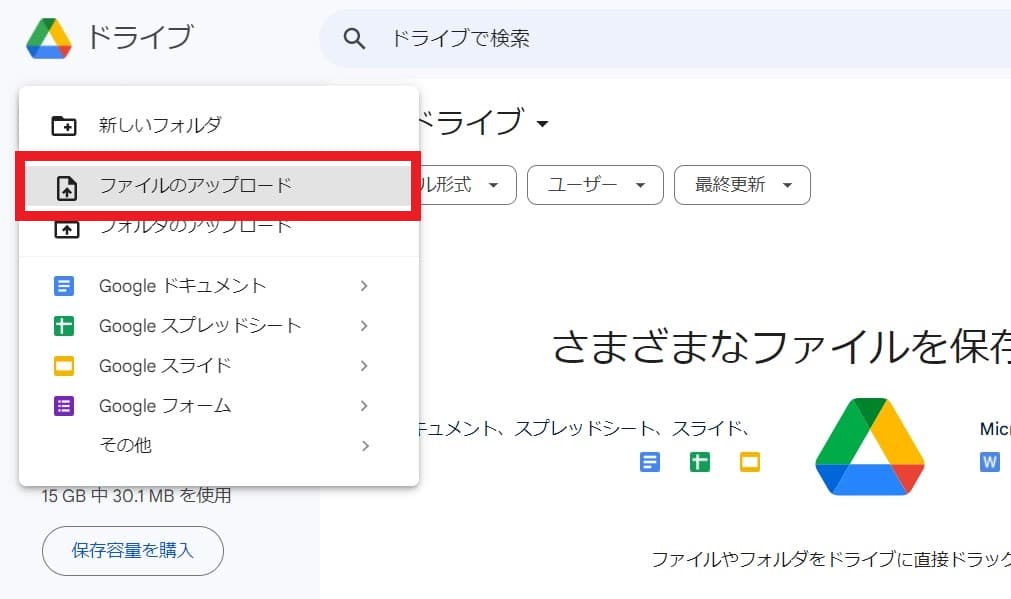
④ 文字変換したい画像ファイルを選択して、[開く]をクリックします。
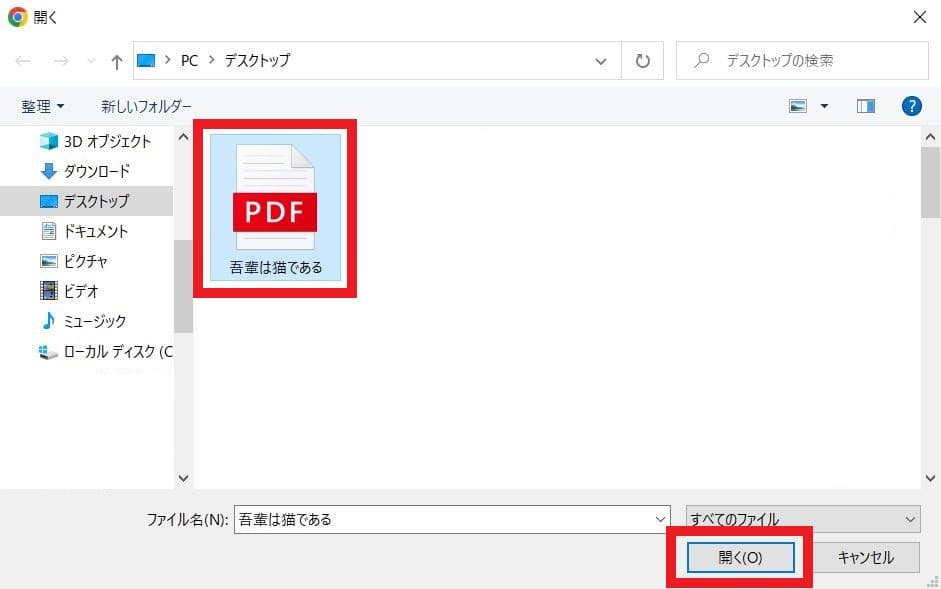
⑤ ファイルがアップロードされたらそのファイル名の上で右クリックします。
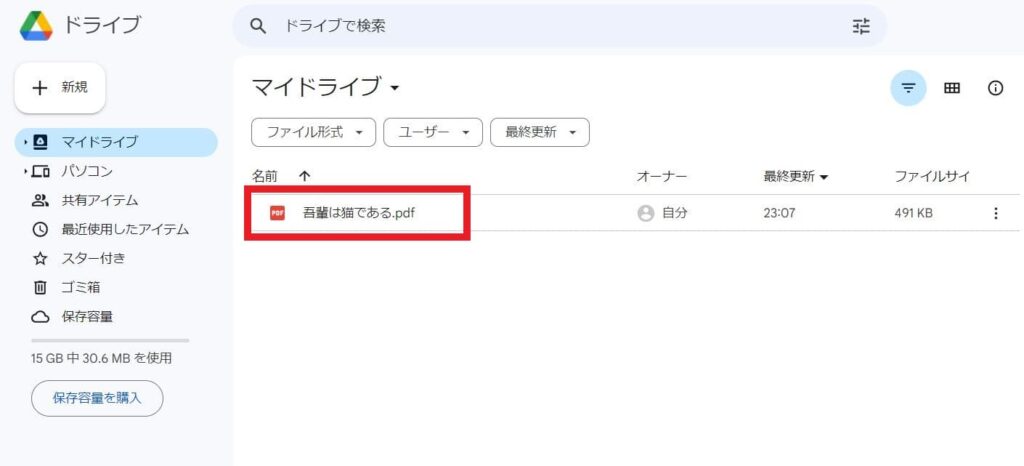
⑥ [アプリで開く]→[Googleドキュメント]の順でクリックします。
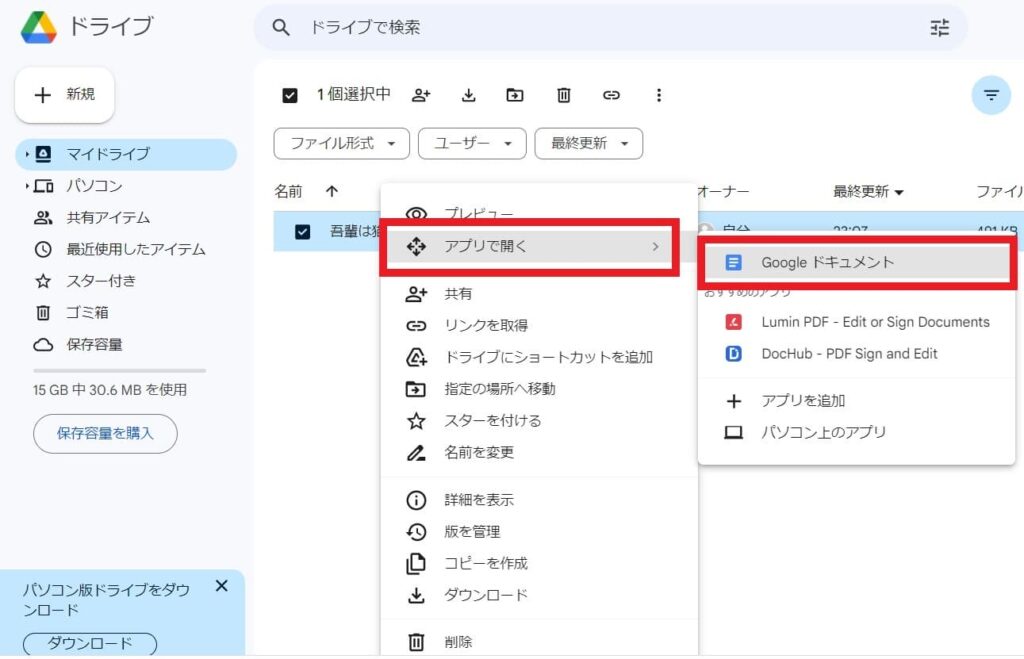
⑦ Googleドキュメントの画面が開き、画像データが文字に変換されていれば完了です!
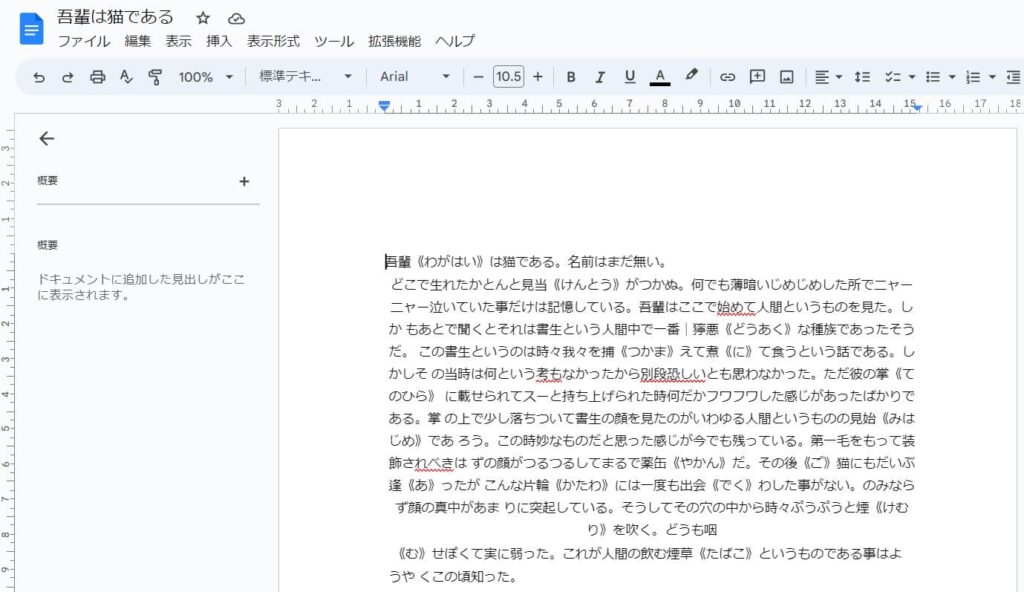
まとめ
以前より音声認識アプリはありましたが、Googleドキュメントの音声認識制度もかなり高くなっているので試してみる価値は十分あるかと思います。
もちろん発音や音声データによって精度の違いはあるので、その都度チェックは必要になりますが入力作業が軽減されるのでタイピング速度に自信がない方や、入力で手が疲れる、といった理由でお悩みの方にはおすすめです。
Googleドキュメントの基本的な使い方が分からない方はこちらの記事をご覧ください。
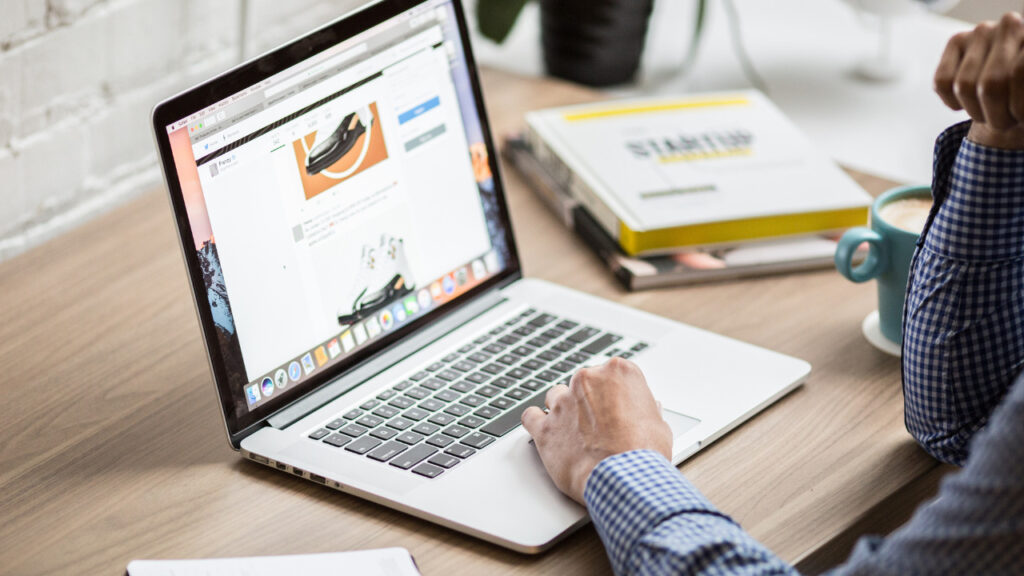
この記事がお役に立てたら幸いです。
最後までご覧いただきありがとうございました。


コメント