仕事の資料や学校のレポート作成などで活躍できるGoogleドキュメントの使い方をはじめての方にもわかりやすく解説していきます。
- Googleドキュメントを触ったことがない人
- パソコンやスマホで作成した文書の閲覧がしたい人
- ワードとどう違うのか知りたい人
Googleドキュメントとは?
Googleドキュメントはオンライン上で文書作成や書式設定ができる基本無料のサービスです。
作成した文書は他のユーザーと同時に編集することも可能です。
昔あったワープロの機能がインターネットで無料で使えると言えば伝わる人もいるかと思います。
使い方も基本シンプルなのでWordを使ったことがある人なら直感的に使えるかもしれませんが、この記事では文書作成がはじめての方を対象にGoogleドキュメントの使い方をわかりやすく説明していきます。
Googleドキュメントで文書作成
【事前準備】
Googleドキュメントを利用するにはGoogleアカウントが必要になるので持っていない人は作成しておきましょう。
ブラウザから「Google」を開き、画面右上のボタンをクリックします。
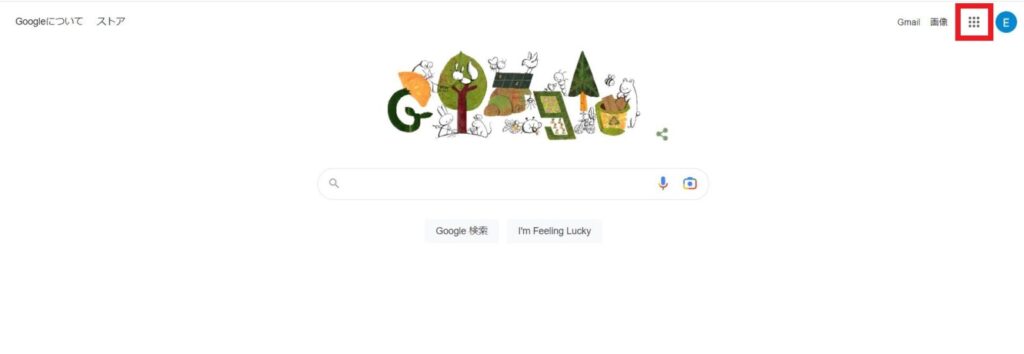
一覧の中から「ドキュメント」をクリックします。
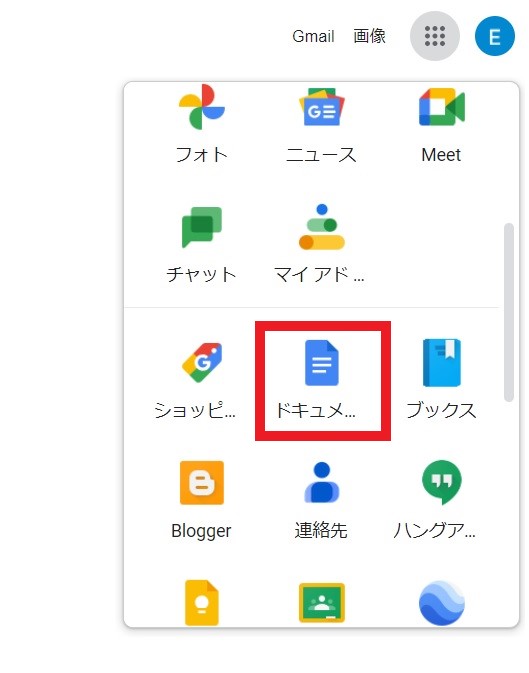
Googleドキュメントの画面に切り替わったら「空白」をクリックします。
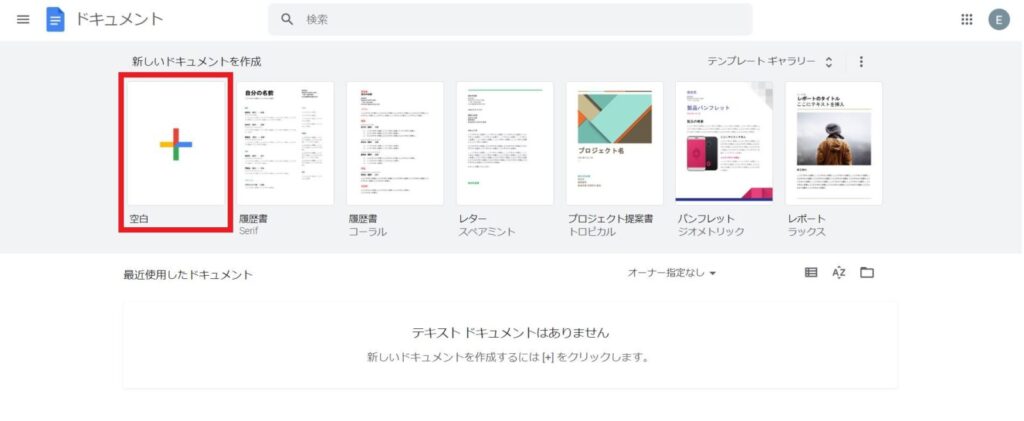
白紙の画面が表示されるのでこの中に文書を入力していきます。
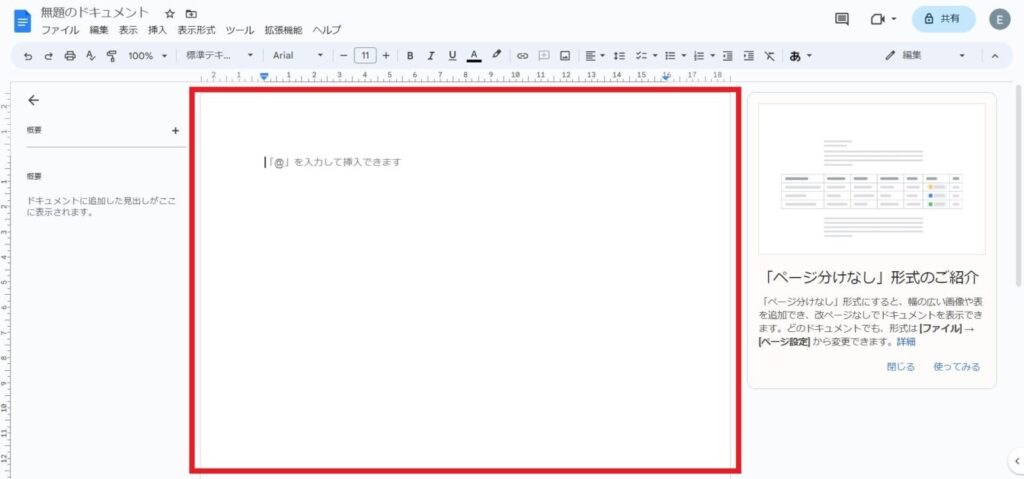
装飾なしの文書ならこれだけで作成できちゃいます!
文書の保存
Googleドキュメントは「保存」ボタンを押す必要はありません。
オンライン上のサービスなので保存先はクラウド上(登録したGoogleアカウント)になります。
ためしに何でもいいので文章を打ってから画面左上の「ドキュメントホーム」ボタンをクリックしてみてください。
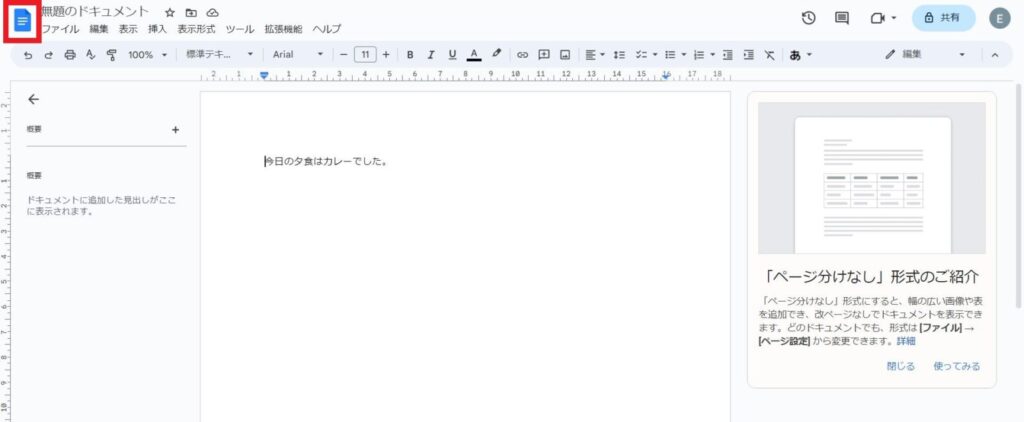
Googleドキュメントの最初の画面に戻ります。
「最近使用したドキュメント」の下に今入力した文書が表示されています。
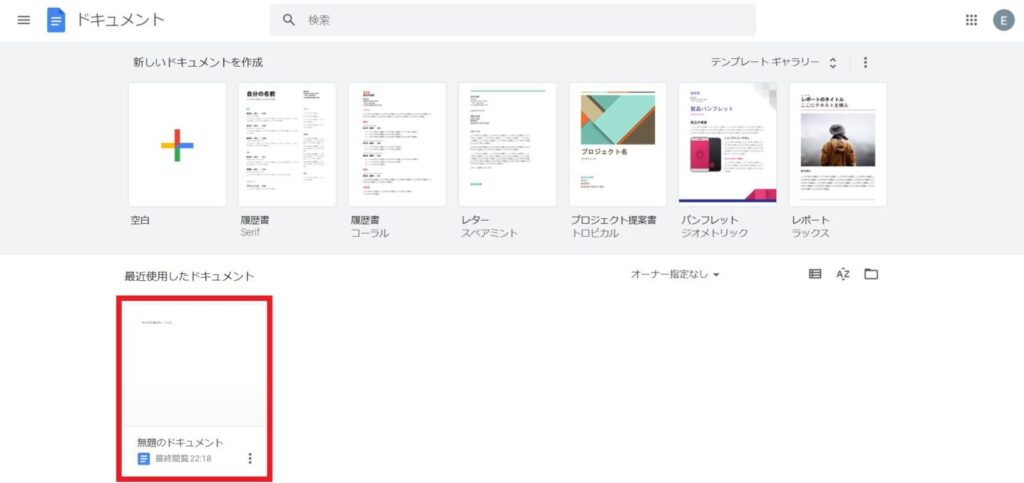
このようにGoogleドキュメントは「保存」ボタンを押さなくても自動的に保存してくれるんです!
文書タイトルのつけ方
何の内容について書かれた文書なのかわかりやすいようにタイトルをつけてみましょう。
Wordで言えば「ファイル名」のことです。
タイトルがついてない場合は「無題のドキュメント」となっているので、それをクリックします。
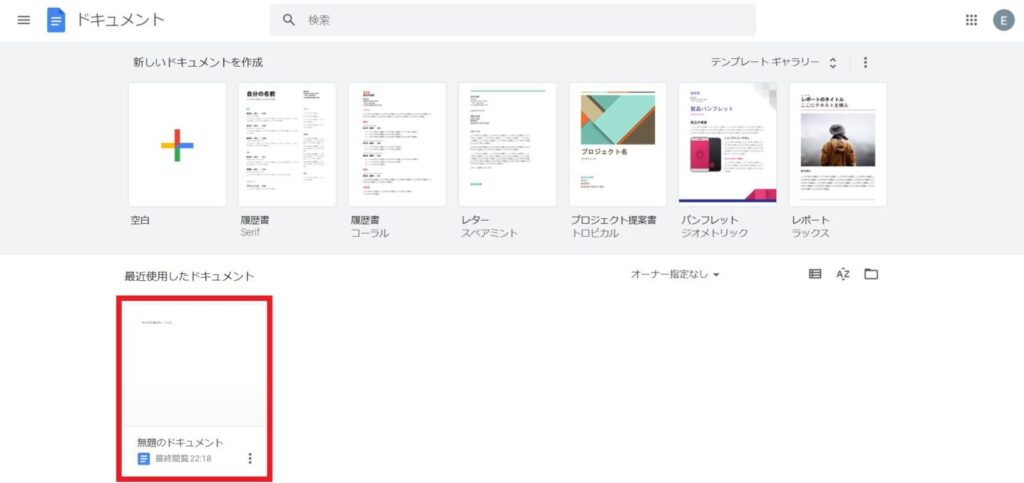
文書が表示されたら画面左上の「無題のドキュメント」の部分をクリックすると入力ができます。
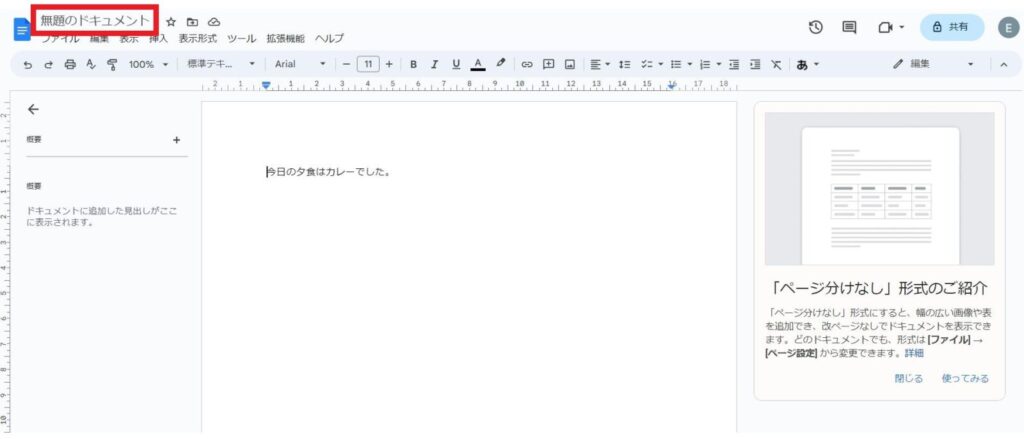
文書の内容に合わせてタイトルをつけます。
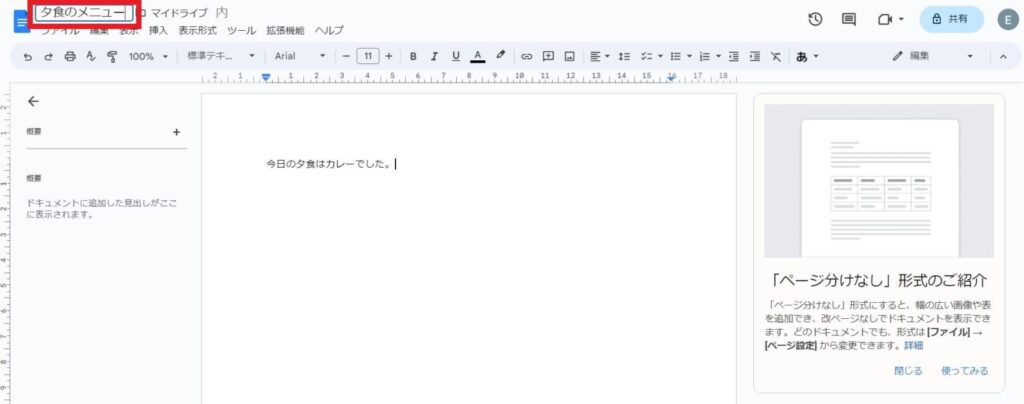
再びGoogleドキュメントのホーム画面に戻るとタイトルが変わっているのがわかります。
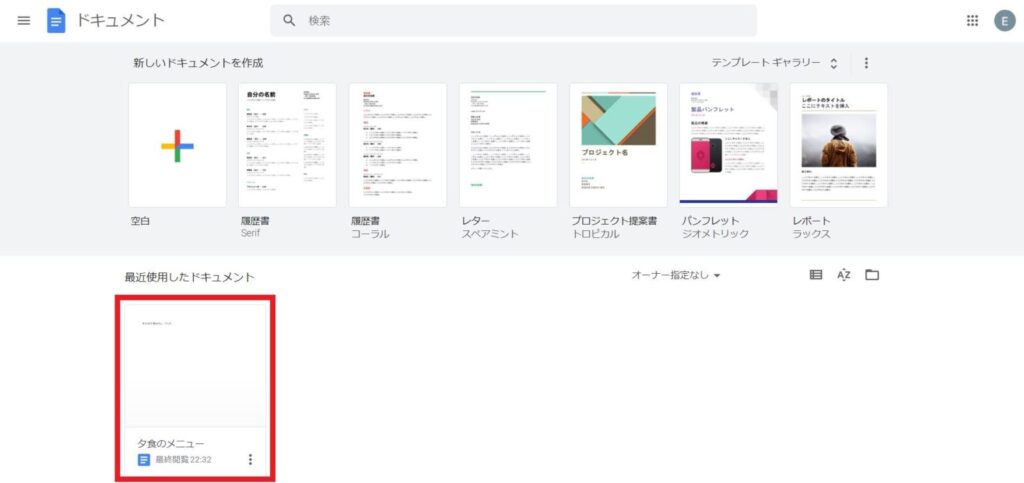
文字の書式設定
文字の大きさや色、書体の変えると、文書全体がさらに見やすくなります。
文字サイズの変え方
まず大きさを変えたい文字をドラッグして選択します。

画面上部にある「11」のところでクリックするとフォントサイズのリストが表示されるので好みのサイズを選びます。
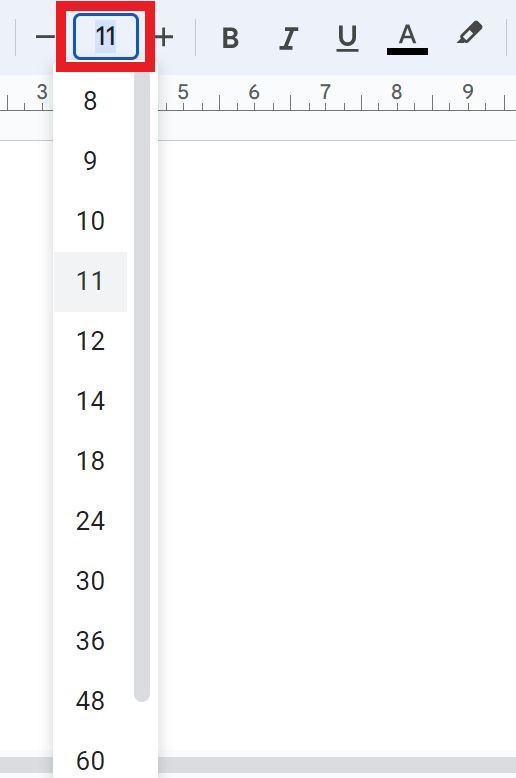
これで文字のサイズが変わりました!
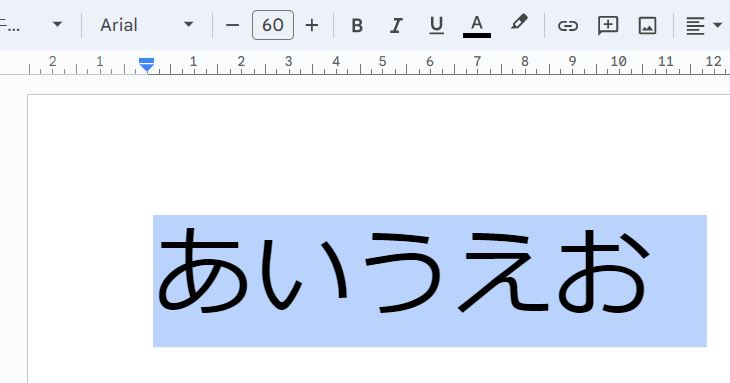
この記事がお役に立てたら幸いです。
最後までご覧いただきありがとうございました。
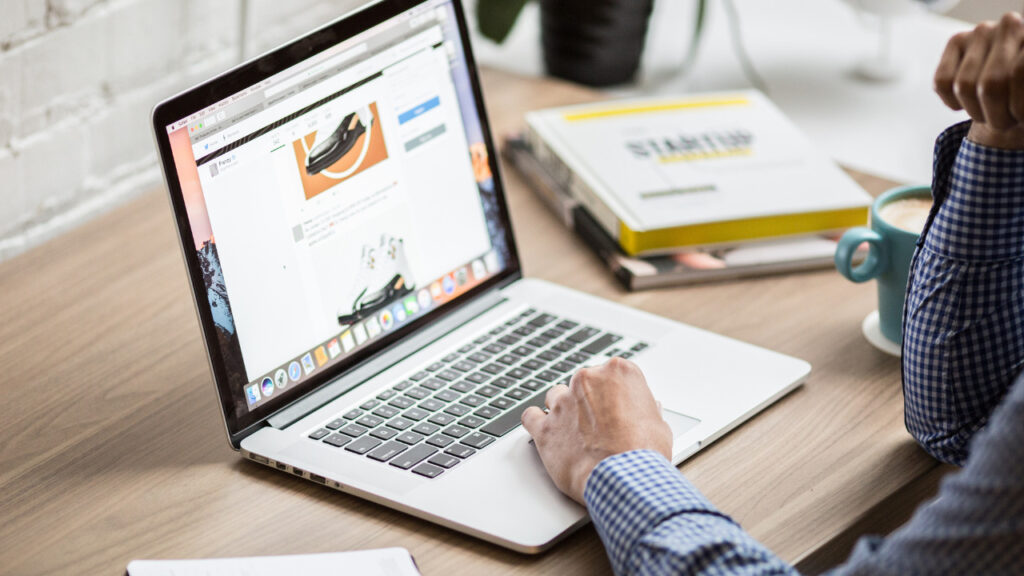


コメント