たくさんあるパスワード管理に悩んでいる方やどんな管理アプリを使っていいかわからない、そんな方におすすめのパスワード管理アプリ「SIS-パス管理」の使い方をはじめての方にもわかりやすく解説します!
「SIS-パス管理」はIDやパスワードの一括管理が行える基本無料のパスワード管理アプリです。アイコン表示やカテゴリ分けも可能で見やすく、クラウドにバックアップもできるのでとっても便利です!
なにより、数あるパスワード管理アプリと比べても複雑な操作がいらないシンプルなつくりになっていて、かつセキュリティも万全な安心の日本製アプリです。
- IDやパスワードが増えすぎて管理に困っている人
- パスワード管理アプリはたくさんあるけど機能がありすぎて操作も複雑で使いきれない人
- スマホを機種変更したり、スマホが故障したときにも保存したIDやパスワードを楽に復元したい人
- 有料のパスワード管理アプリは使いたくない人
SIS-パス管理をインストール
早速「SIS-パス管理」をインストールしていきましょう。iPhone版、Android版の両方あるのでお持ちのスマートフォンに合わせて下のボタンからインストールしてください。
SIS-パス管理の起動
SIS-パス管理のインストールが終わったら早速起動してみましょう。
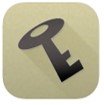
iPhoneとAndroidで画面の表示が少し違うのでここからはそれぞれの画面に合わせて説明していきます。
iPhone版 SIS-パス管理の使い方
マスターパスワードを設定(iPhone版)
はじめてSIS-パス管理を起動するとマスターパスワードの設定を求められます。
①と②のボックスに4文字以上の任意のパスワードを入力して③「設定して利用開始する」を押します。
※②は確認用のパスワードなので①と同じものを入力します。
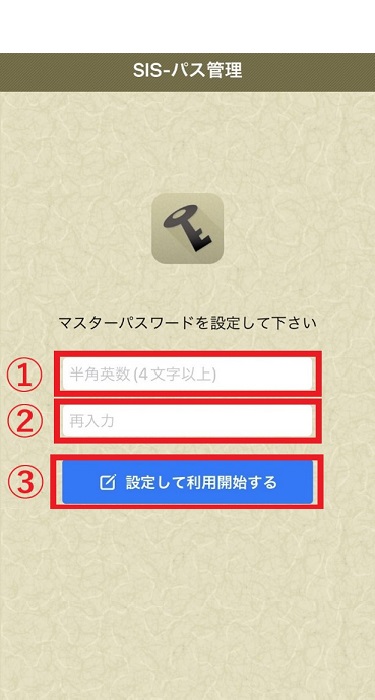
ここで設定したパスワードはSIS-パス管理を使うたびに毎回入力が必要になります。
スマホのロック画面解除のためのパスワードと同じようなものなので覚えやすいものを設定しましょう。
マスターパスワードを忘れてしまうとSIS-パス管理の起動ができなくなるので要注意です
アカウントのアイコン選択(iPhone版)
各サービス名に合わせロゴイラストを検索して設定していきます。
画面右上のプラスマークを押します。
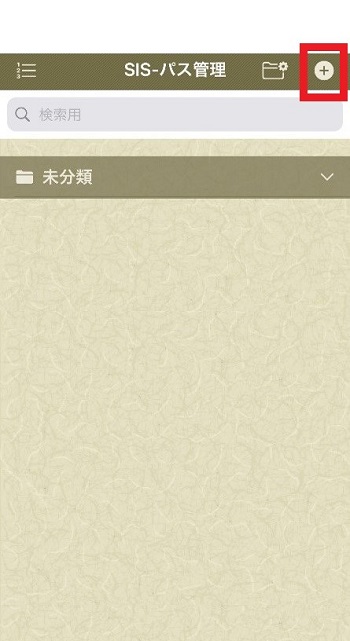
「アイコンの設定」を押します。
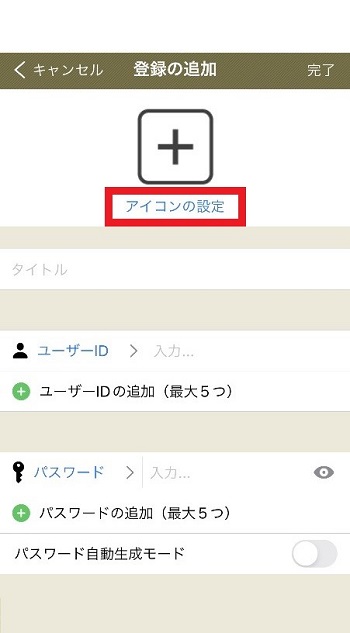
アカウントのサービス名を入力します。
例:iCloudのIDとパスワードを登録したい場合は「icloud」と入力
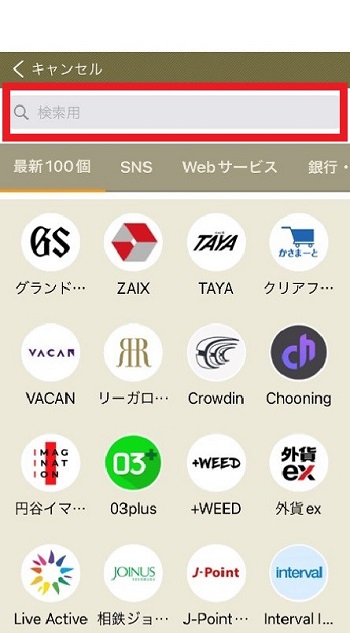
①検索結果の一覧の中から希望のアイコンを選択し、②「(アカウント名)を選ぶ」を押します。
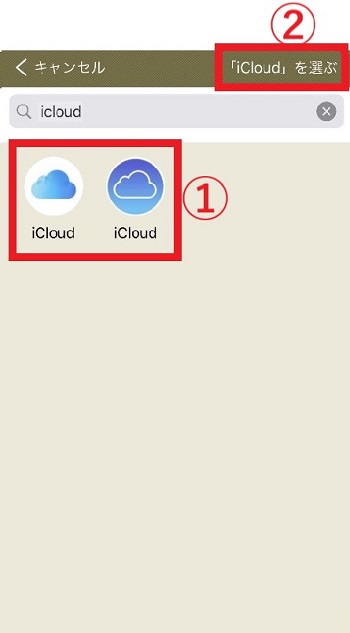
IDとパスワードの登録(iPhone版)
アイコンを選んだら、①ユーザーID ②パスワードを入力 ③「完了」を押します。
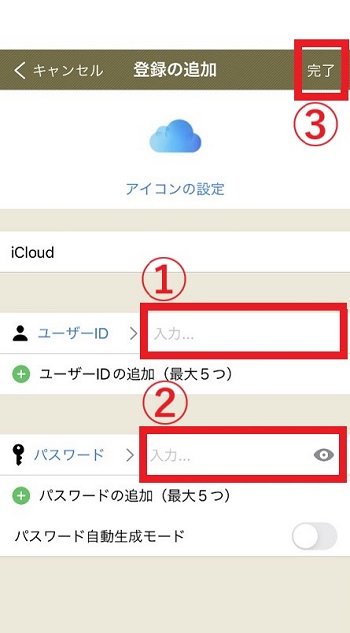
パスワード自動生成モードを利用するとアカウントを新規に作成する時に便利です。
これで登録は完了です!
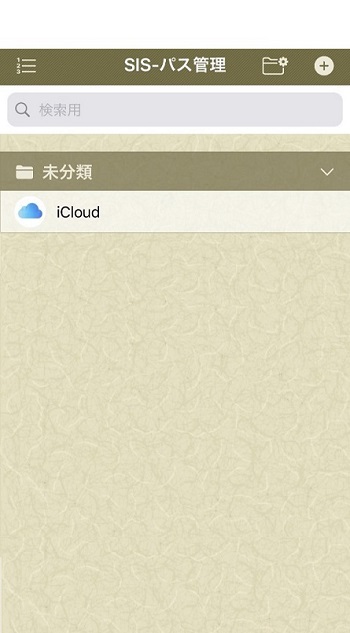
この通り登録はとっても簡単です!
同じ手順で他のアカウントのIDとパスワードも登録していきましょう!
バックアップの仕方(iPhone版)
せっかく登録したアカウント情報もスマホの機種変更や万一スマホが故障してしまった場合など、また一から入力するのはとても大変です。そんな時に備えてSIS-パス管理にはクラウドへのバックアップ機能が用意されています。
その手順を説明していきます。
画面右下の歯車のマークを押します。
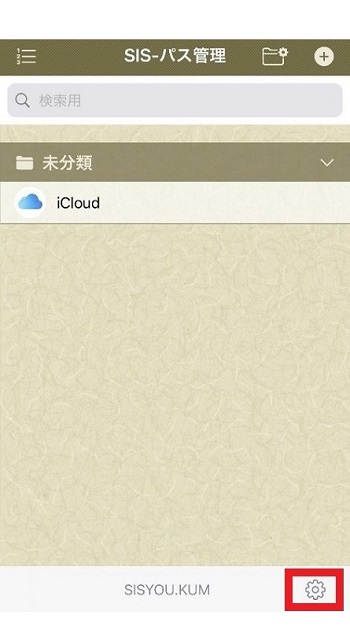
「クラウドにバックアップ」を押します。
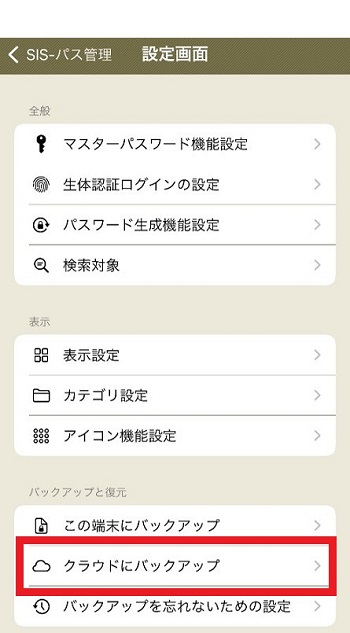
バックアップしたいクラウドを選びます。
※ここでは「Google Driveにバックアップ」を選んでいます。
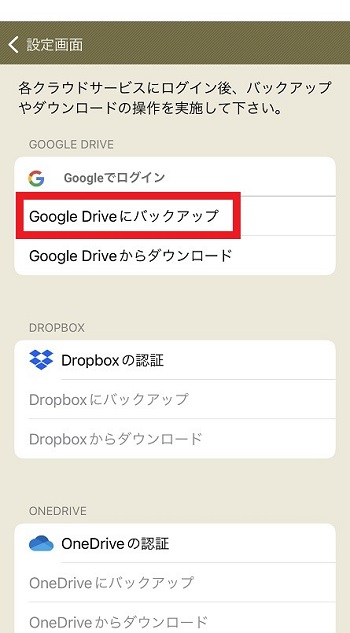
初めてバックアップをする時は各クラウドの認証(ログイン)が必要になります。
①バックアップパスワードを入力して ②「OK」を押します。
※再入力の欄は確認用なので同じものを入力してください。
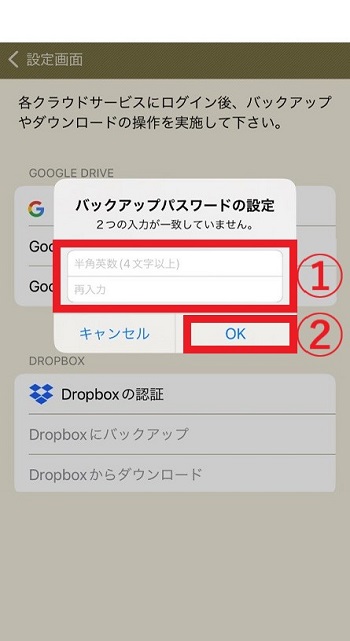
バックアップパスワードは復元する時に必要なパスワードなので、マスターパスワードと違うものを入力してもOKです。ただし、復元時にバックアップパスワードを覚えていないと復元ができないので、しっかり覚えておきましょう。
「OK」を押します。
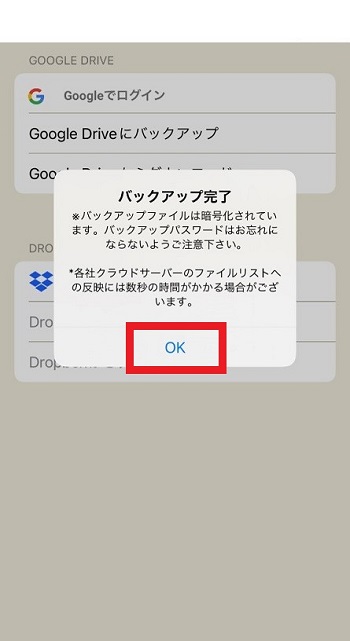
これでバックアップは完了です!
しつこいようですが、バックアップパスワードは復元する時に必ず必要になるので、忘れる不安がある人はこれだけは紙に控えるなどして大事に保管してください!
バックアップデータの復元方法(iPhone版)
最後にバックアップしたデータの復元方法について解説します。
画面右下の歯車のマークを押します。
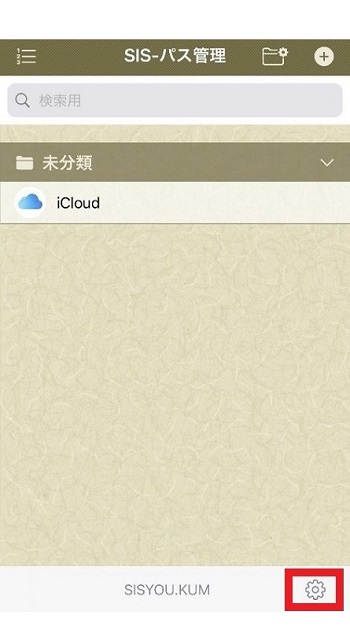
「クラウドにバックアップ」を押します。
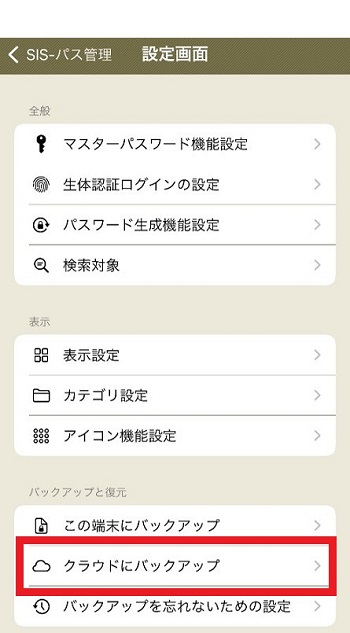
「(バックアップしたクラウド)からのダウンロード」を押します。
※私はGoogleDriveにバックアップしたので「GoogleDriveからのダウンロード」を押しています。
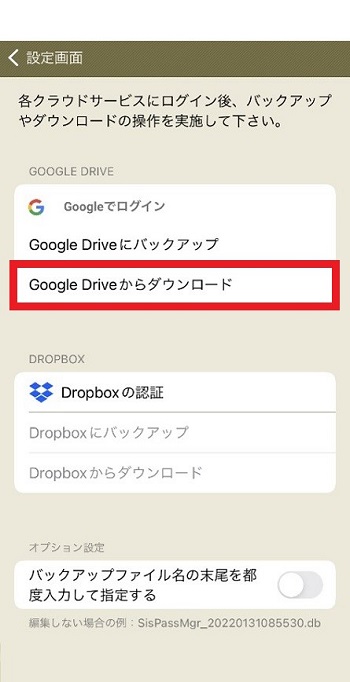
復元したいバックアップファイルを選択します。
※数字はバックアップした日時なので、あえての理由がなければ最新の日時のバックアップファイルを選択してください。
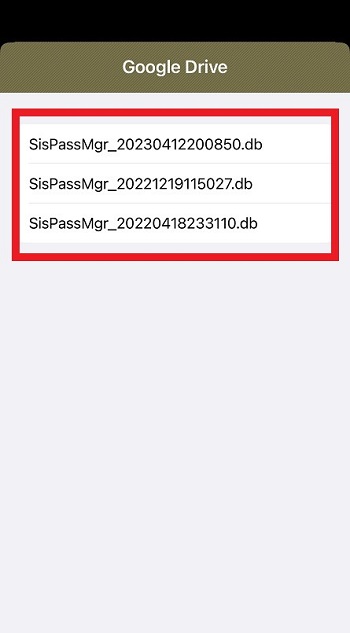
①バックアップパスワードを入力して、②「OK」を押します。
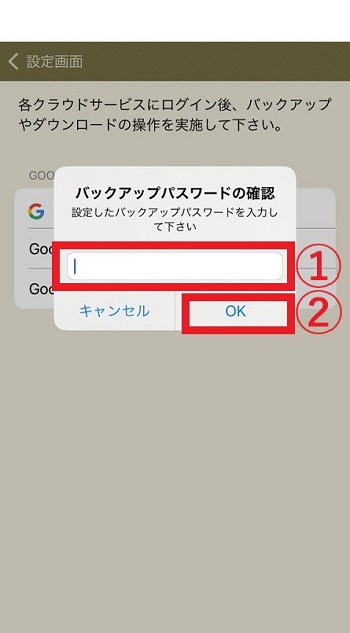
バックアップファイルの読み込み方を2通りから選んでどちらかを押します。
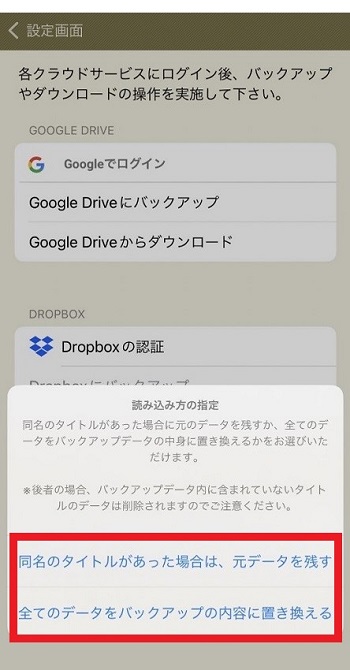
- 「同名のタイトルがあった場合は、元データを残す」を選ぶと復元先のスマホに同じタイトル名のアカウントがあれば重複しないようそちらを残し、同名タイトル以外のデータが復元されます。
- 「すべてのデータをバックアップの内容に置き換える」を選択すると復元先に登録されているアカウント情報があっても、そちらは全て削除されてバックアップファイルの内容に上書きされるので、そのことをよく理解した上で選択してください。
「OK」を押します。
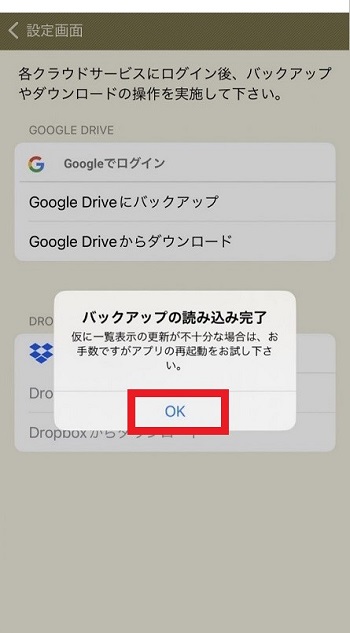
これで復元は完了です!ちゃんとデータが復元されているか確認してみてください。
iPhone版の使い方は以上です。
下の解説はAndroid(アンドロイド)版の使い方になります。
Android(アンドロイド)版 SIS-パス管理の使い方
マスターパスワードを設定(Android版)
はじめてSIS-パス管理を起動するとマスターパスワードの設定を求められます。
①と②のボックスに4文字以上の任意のパスワードを入力して ③「OK」を押します。
※②は確認用のパスワードなので①と同じものを入力します。
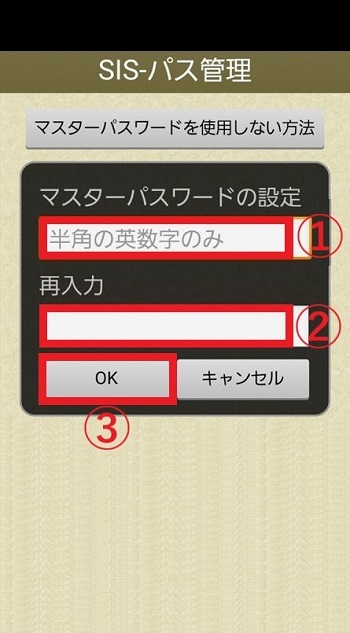
マスターパスワードを忘れてしまうとSIS-パス管理の起動ができなくなるので要注意です
アカウントのアイコン選択(Android版)
各サービス名に合わせロゴイラストを検索して設定していきます。
画面左下のプラスマークを押します。
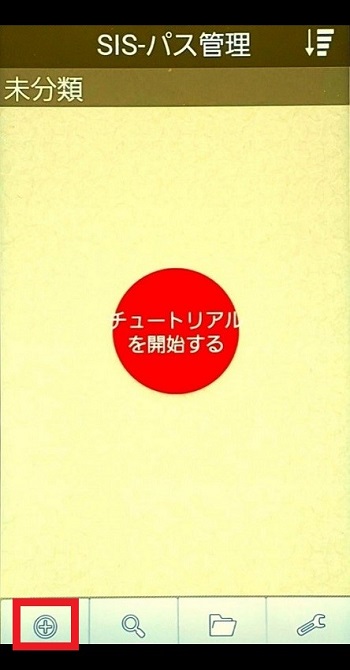
「タイトル」の左側の丸マークを押します。
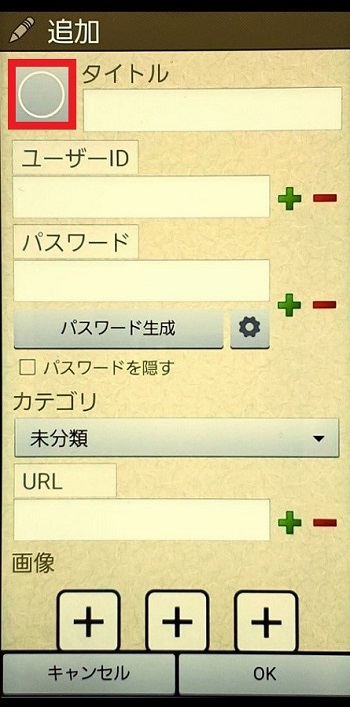
①アカウントのサービス名を入力し、②検索結果の一覧の中から希望のアイコンを選択してから ③「OK」を押します。
例:GoogleのIDとパスワードを登録したい場合は「google」と入力
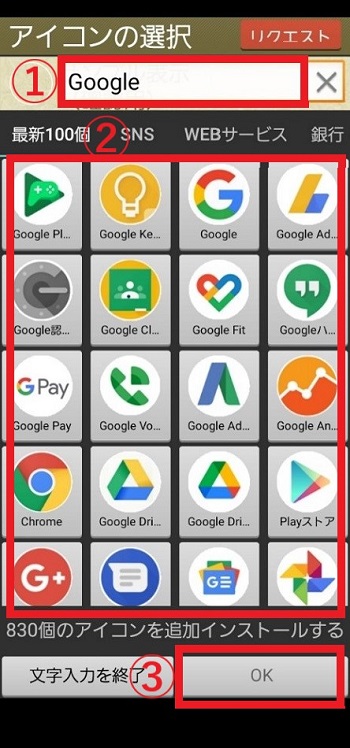
IDとパスワードの登録(Android版)
アイコンを選んだら、①タイトル ②ユーザーID ③パスワードを入力して ④「OK」を押します。
※タイトルが自動的に入力されていたらユーザーIDとパスワードのみ入力してください。
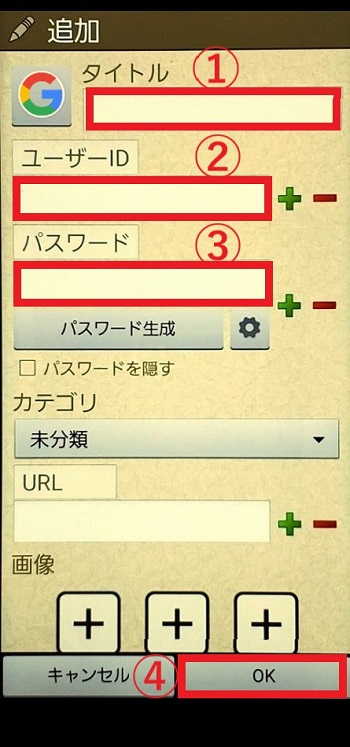
パスワード生成機能を利用するとアカウントを新規に作成する時に便利です。
これで登録は完了です!
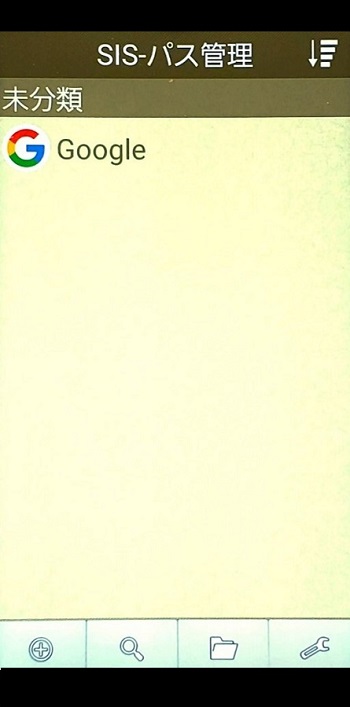
この通り登録はとっても簡単です!
同じ手順で他のアカウントのIDとパスワードも登録していきましょう!
バックアップの仕方(Android版)
せっかく登録したアカウント情報もスマホの機種変更や万一スマホが故障してしまった場合など、また一から入力するのはとても大変です。そんな時に備えてSIS-パス管理にはクラウドへのバックアップ機能が用意されています。
その手順を説明していきます。
画面右下のスパナのマークを押します。
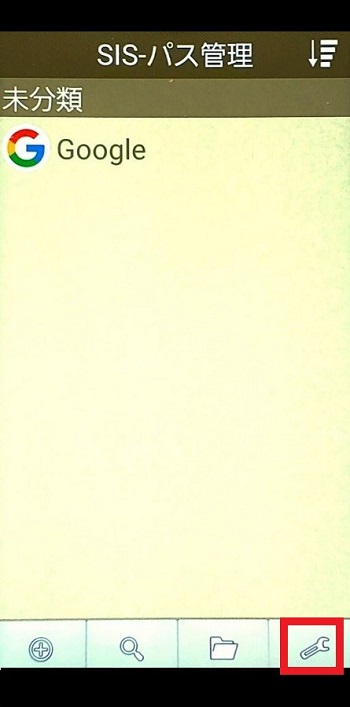
「クラウドにバックアップ」を押します。
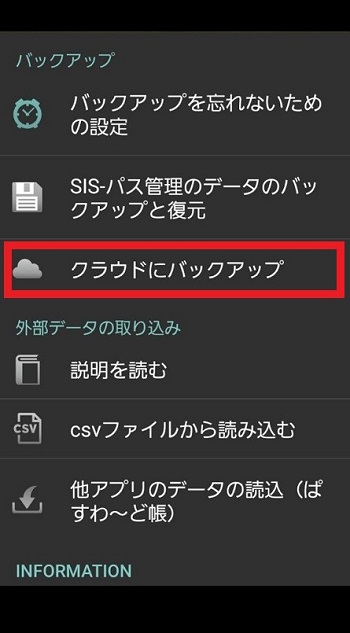
バックアップしたいクラウドを選びます。
※ここでは「現在のデータをGoogle Driveに保存する」を選んでいます。
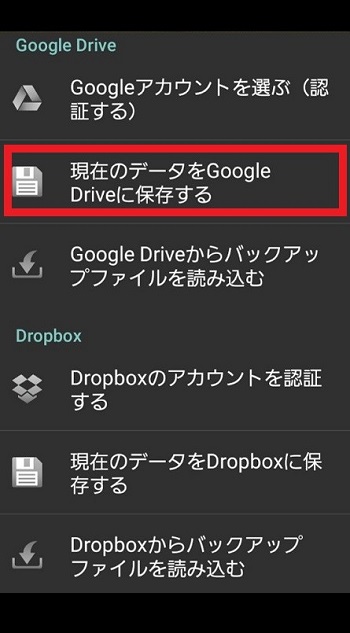
初めてバックアップをする時は各クラウドの認証(ログイン)が必要になります。
※GoogleDriveの場合は「Googleアカウントを選ぶ(認証する)」を押してGoogleアカウントにログインしてください。
「OK」を押します。
※保存ファイル名は変更ができます。(デフォルトではバックアップする日時がファイル名になっています)
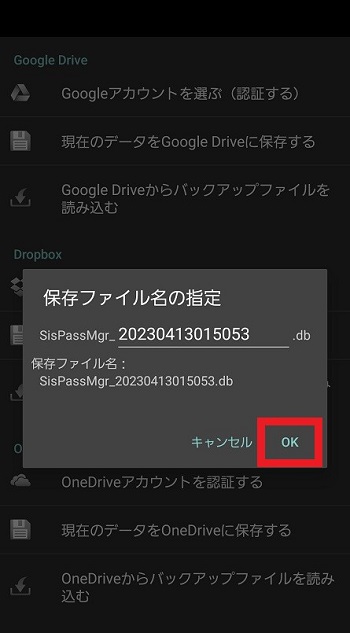
①バックアップパスワードを入力して ②「OK」を押します。
※再入力の欄は確認用なので同じものを入力してください。
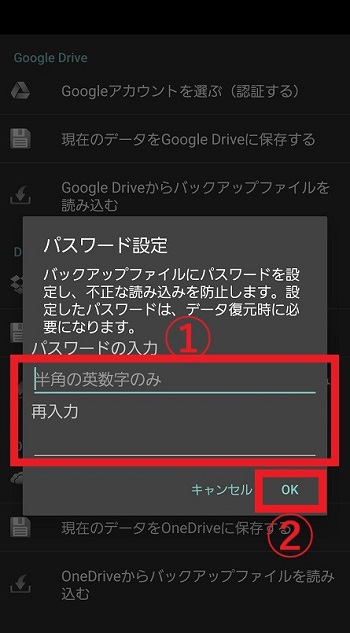
バックアップパスワードは復元する時に必要なパスワードなので、マスターパスワードと違うものを入力してもOKです。ただし、復元時にバックアップパスワードを覚えていないと復元ができないので、しっかり覚えておきましょう。
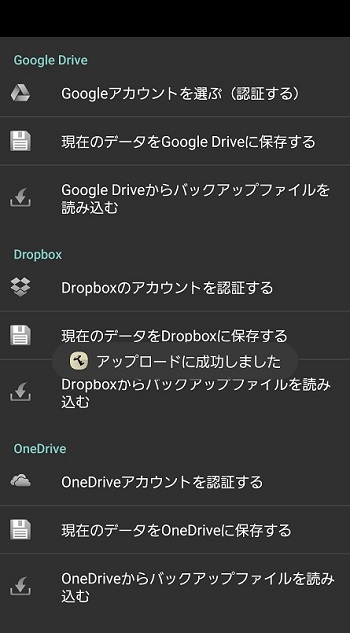
これでバックアップは完了です!
しつこいようですが、バックアップパスワードは復元する時に必ず必要になるので、忘れる不安がある人はこれだけは紙に控えるなどして大事に保管してください!
バックアップデータの復元方法(Android版)
最後にバックアップしたデータの復元方法について解説します。
画面右下のスパナのマークを押します。
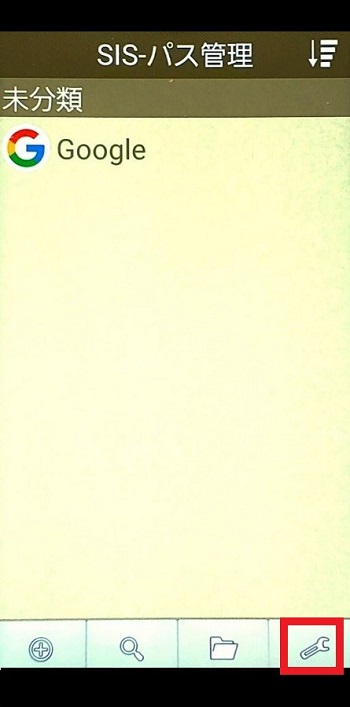
「クラウドにバックアップ」を押します。
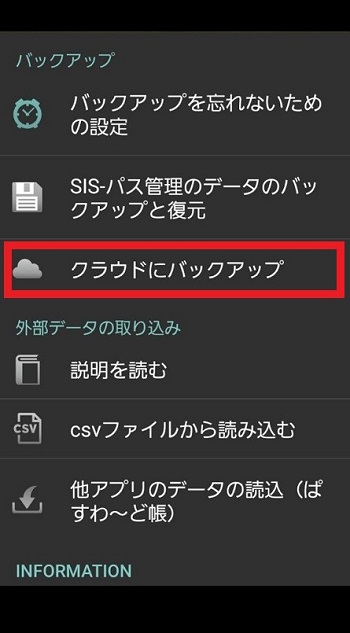
「(バックアップしたクラウド)からバックアップファイルを読み込む」を押します。
※私はGoogleDriveにバックアップしたので「GoogleDriveからバックアップファイルを読み込む」を押しています。
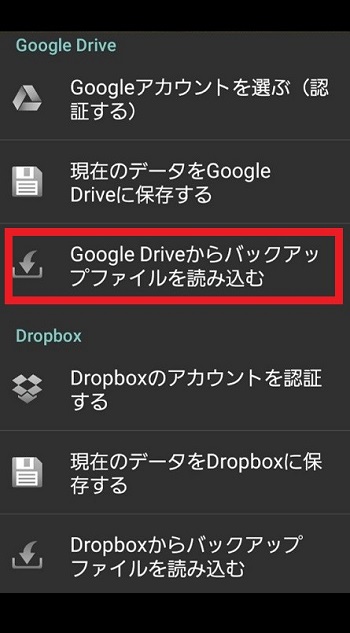
復元したいバックアップファイルを選択します。
※数字はバックアップした日時なので、あえての理由がなければ最新の日時のバックアップファイルを選択してください。
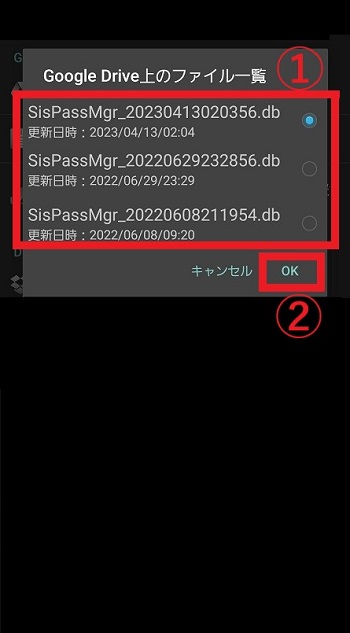
①バックアップパスワードを入力して、②「OK」を押します。
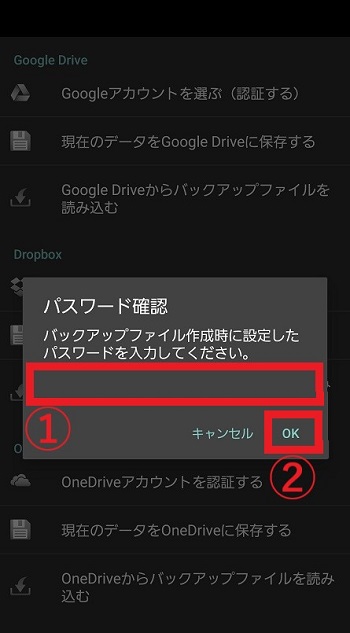
①復元先のデータをバックアップファイルに全て置き換える場合は①チェックを入れてから ②「OK」を押します。
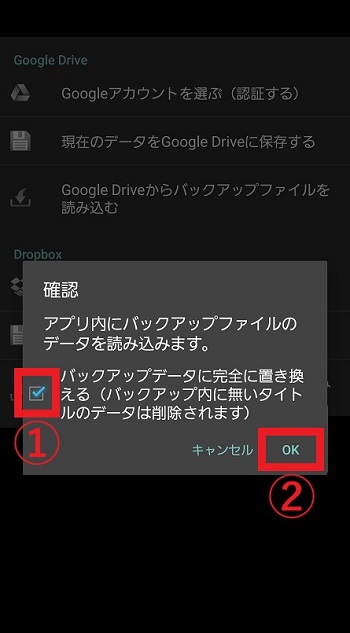
- 「バックアップデータに完全に置き換える」にチェックを入れると復元先に登録されているアカウント情報があっても、そちらは全て削除されてバックアップファイルの内容に上書きされるので、そのことをよく理解した上で選択してください。
「OK」を押します。
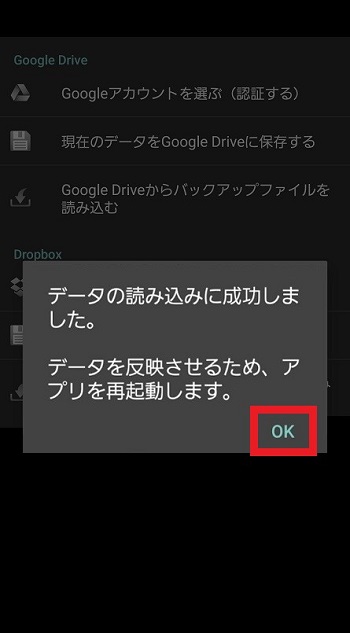
これで復元は完了です!ちゃんとデータが復元されているか確認してみてください。
まとめと注意点
SIS-パス管理はID・パスワードの管理にとっても便利で使いやすいアプリです。
アカウント情報を手帳に書き込んでいる方もいるかと思いますが、手書きだと人によってはクセ字で自分が書いたにもかかわらず後から見返すと何て書いてあるのか読めなかったり、あちこちのページに書いてあって混乱したりする場合がありますが、アプリで管理することで見た目にも分かりやすく整理ができます。
ただし!紹介したSIS-パス管理も含め、アプリでのパスワード管理も絶対安心なものではありません。アプリ自体の不具合や開発停止によって急に利用ができなくなる恐れもありますのでその点にもよく注意をしながら、あくまで補助的なツールとして利用していただくのがおすすめです。
なお、万一操作中のデータ消失等の責任は当方では負いかねますのでご了承ください。その他不具合やトラブルに関するご質問につきましては開発元にお問い合わせください。
この記事がお役に立てれば幸いです。
最後までご覧いただきありがとうございました。



