超初心者のためのExcel(エクセル)講座 第3回目ではセルや行・列の選択についてわかりやすく解説していきます!
選択の仕方を覚えよう!
「データの入力と書式設定」で覚えたように、データの書式設定や修正をするめには必ず選択が必要になります。
そんなの当たり前!と思う方もいるかもしれませんが、選択の仕方をしっかり理解できているかでデータ作成の効率も変わってくるのでここでしっかり覚えておきましょう!

ドラッグしてセルを範囲選択
A1からG10までドラッグして選択してみます。
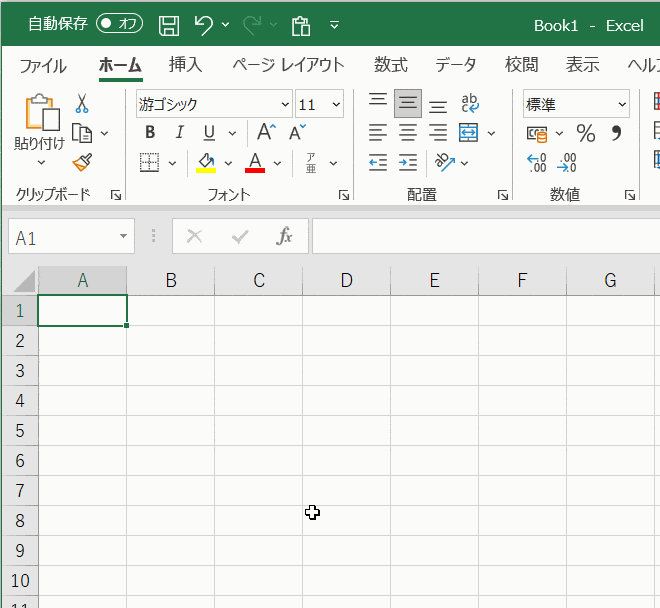
Shift+クリックでセルを範囲選択
はじめにA1をクリックし、[Shift]キーを押しながらG10をクリックします。
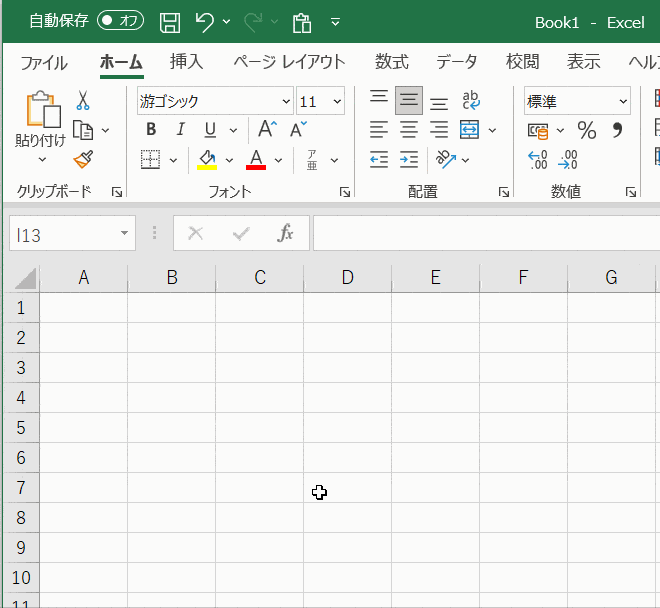
広い範囲を選択する時には、この方法が便利です。
離れたセルを選択
例えばA1~B3のセルとF8~G10のセルを同時に選択したい場合の方法です。
まずはA1~B3をドラッグして選択します。
次に[Ctrl]キーを押しながらF8~G10をドラッグします。
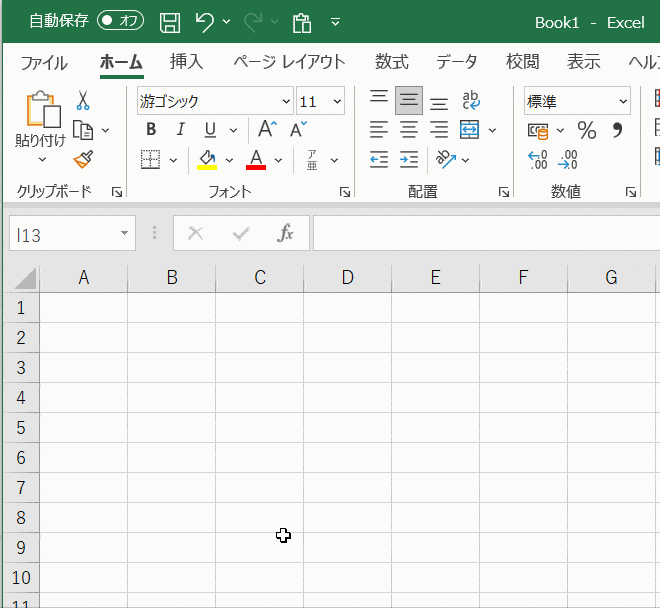
行選択
行単位で選択する方法です。
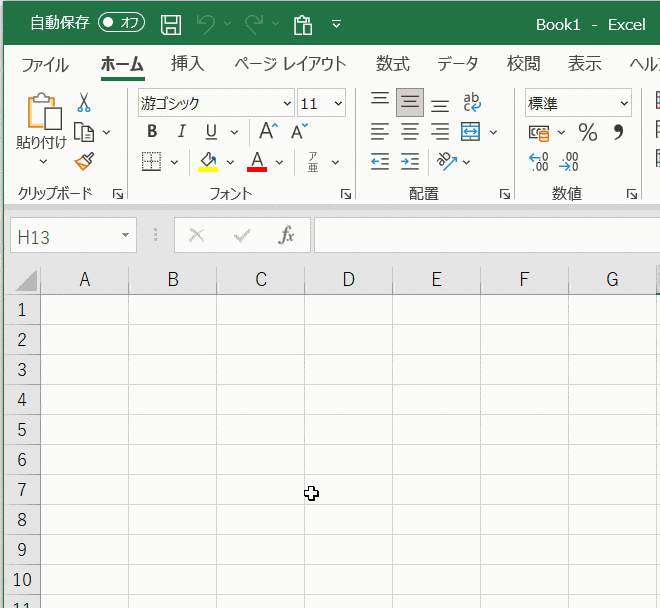
列選択
列単位で選択する方法です。
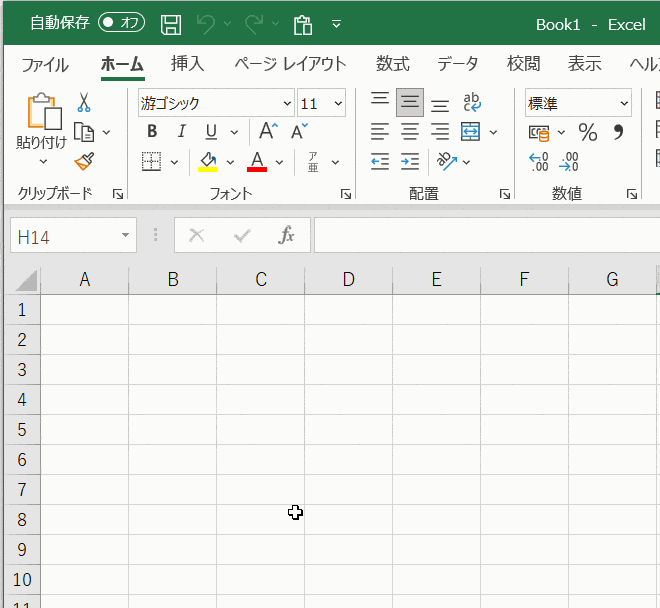
セルの全選択
ワークシート全体を選択する方法です。
セルを全選択するためにワークシート左上の角の部分をクリックします。
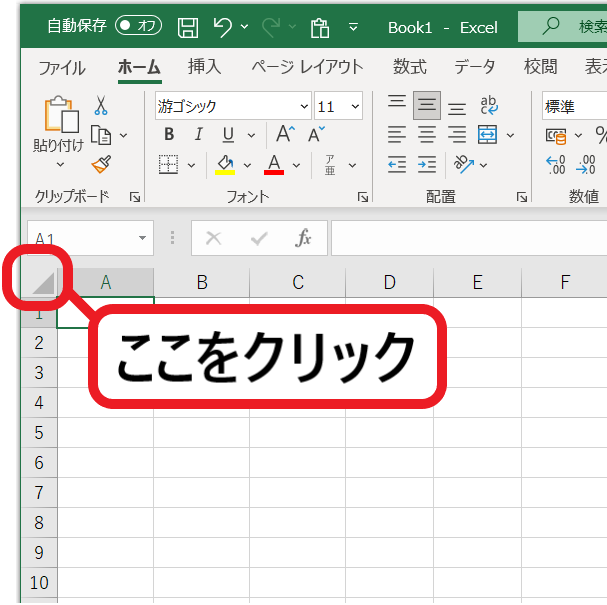
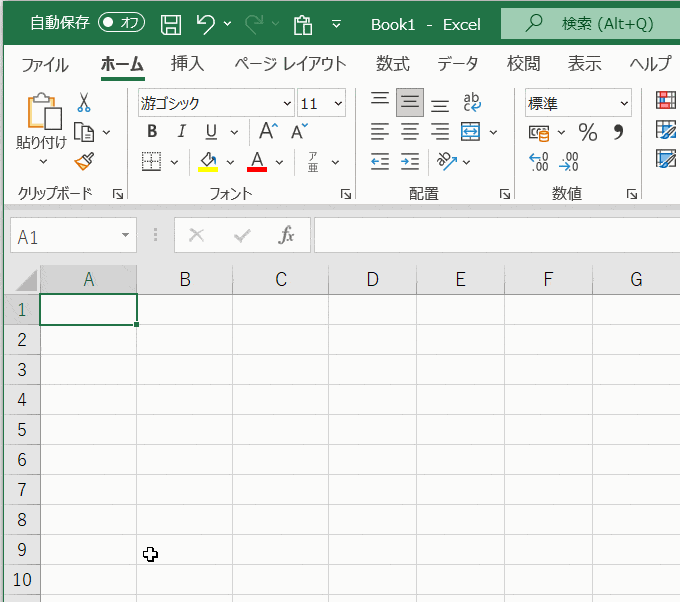
[Ctrl]キーを押しながら[A]を押しても全選択ができます。
選択でできること
セルや行・列を範囲選択することで効率よく作業ができます。
その中でまずはよく利用する作業について解説していきます。
データをまとめて削除
セルや行・列の選択をすることで一括で削除することができます。
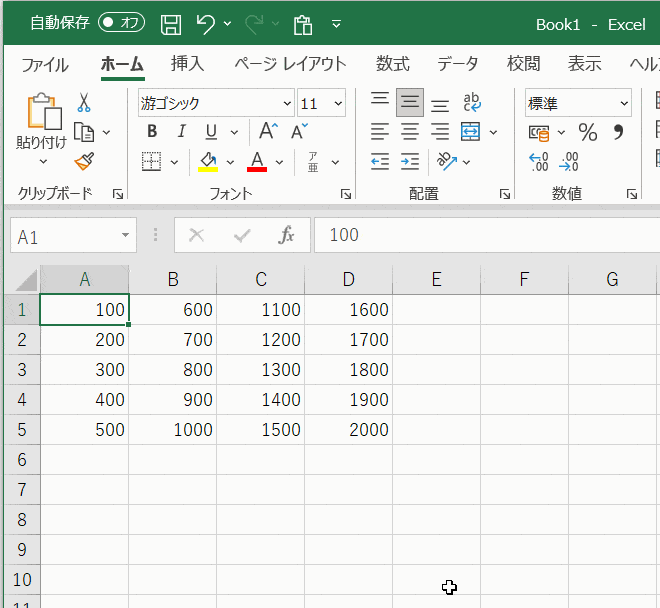
[Delete]キーではなく、[Back Space]キーを押すと一括削除できないので要注意です。
データ入力の効率化
あらかじめセルを範囲選択しておくことで効率よくデータ入力ができます。
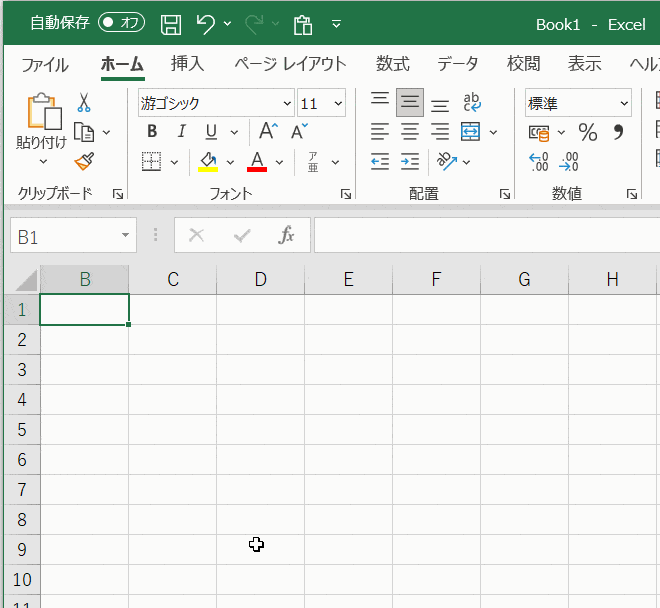
データ入力後[Enter]キーを押すと下方向に選択箇所が移動し、[Tab]キーを押すと右方向に移動します。
選択場所を戻したい時は[Shift]キーを押しながら[Enter]キーを押すと上方向に選択箇所が移動、[Shift]キーを押しながら[Tab]キーを押すと左方向に移動します。
入力の途中でマウスでどこかのセルをクリックすると選択が解除されてしまうので要注意です。
データをまとめて書式設定
範囲選択をすることでまとめて書式設定ができます。
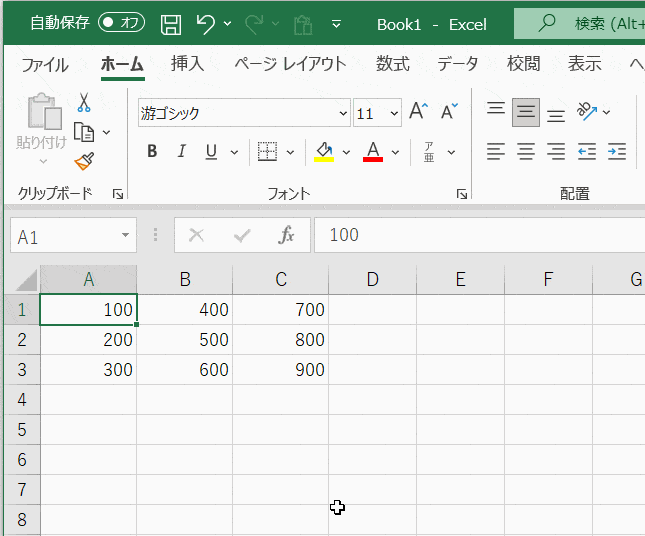


コメント