超初心者のためのExcel(エクセル)講座 第1回目です。
Excel(エクセル)は表計算ソフトです。
表計算という名の通り、表の作成やグラフの挿入、入力した数字を計算することができます。
お仕事では経理の数値管理や顧客名簿などのデータベースを作成したり、ご家庭では家計簿やカレンダーなども作ることができます。
さらに作った表をもとに、グラフをつくることもできます。
Excelはお仕事で利用するイメージを持っている方も多くいますが、ご家庭で利用する時にも様々なシーンで活躍できる万能な道具です。
「超初心者のためのExcel講座」ではExcelをはじめて使う方でも基本スキルをしっかり覚えられるよう分かりやすく解説していきます!
Excelを起動しよう
Excelがどこにあるかわからない人は画面左下の検索ボックスに「e」と入力してください。
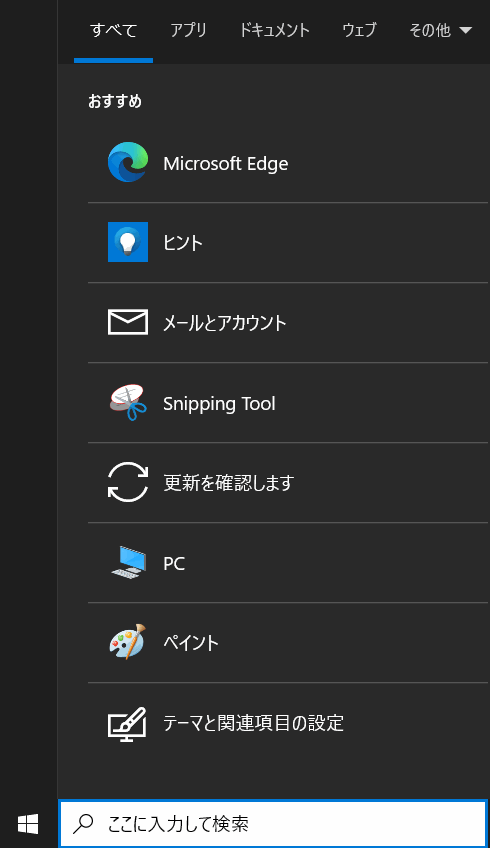
空白のブックを開こう
Excelが起動したら「空白のブック」をクリックしましょう。
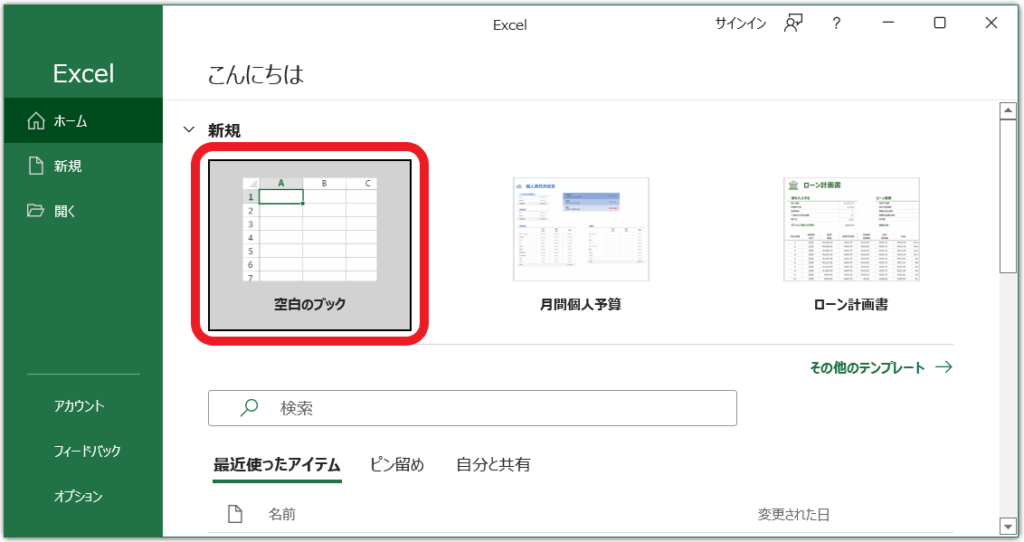
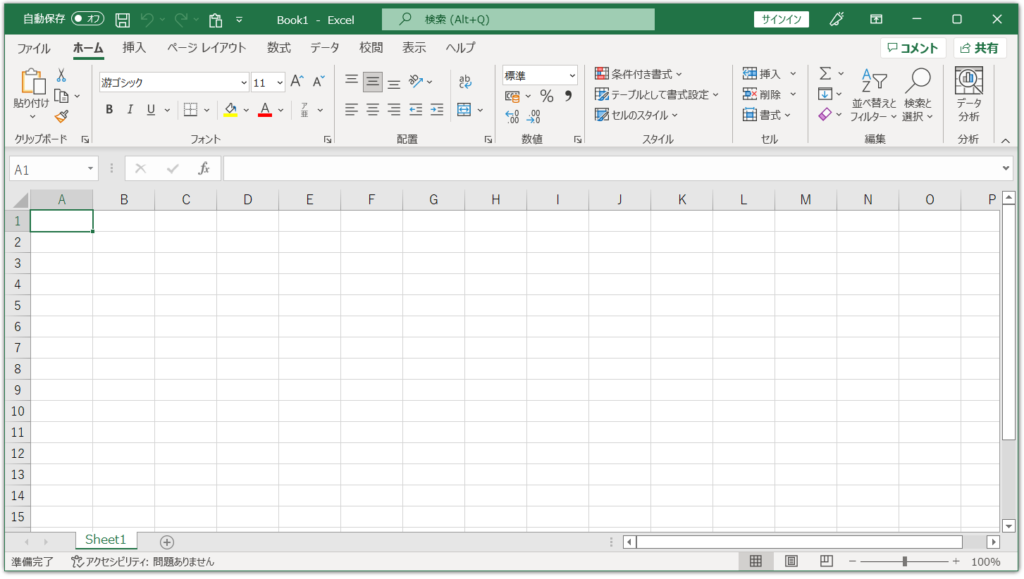
この画面から表やグラフなどをつくっていくことができます。
Excelの画面構成を見てみよう
Excelの画面構成について一つ一つ見ていきましょう。
クイックアクセスツールバー
Excelの画面の一番上にあるボタンを「クイックアクセスツールバー」と言います。
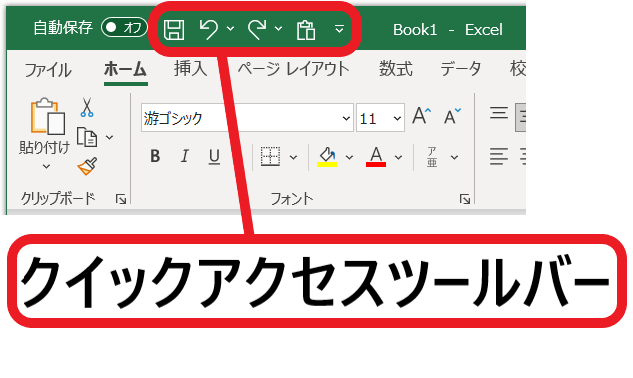
特に「上書き保存」と「元に戻す」ボタンは頻繁に使うことになるかと思います。
タブ
クイックアクセスツールバーの下にある[ファイル]、[ホーム]、[挿入]などと書いてある部分を「タブ」と言います。
[ファイル]タブ、[ホーム]タブ、[挿入」タブといった言い方をします。
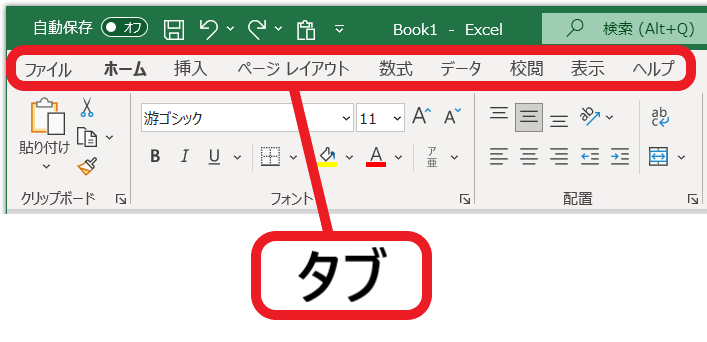
「タブ」とは、わかりやすく言い換えると、Excelにおける「見出し」のようなものです。
「タブ」にはExcelで利用する色々な機能が目的別に格納されています。
・[ホーム]タブには文字の大きさや色、書体を変えるための機能、表の罫線をつける機能、合計などの基本的な計算を行う機能が入っています。
・[挿入]タブには、グラフや写真、図形を入れるための機能が入っています。
・[レイアウト]タブには印刷する際の用紙サイズや余白などの設定をするための機能が入っています。
・「数式」タブにはExcelで様々計算をするための機能(関数)が入っています。
他にもそれぞれの「タブ」には色々な機能が入っていますが、いきなり全てを覚える必要はありません。
簡単なデータを作るくらいなら[ファイル]、[ホーム]、[挿入]、[レイアウト]のタブに入っている機能をある程度覚えるだけでも十分です。
リボン
タブの下にあるたくさんのボタンが配置されている部分を「リボン」と言います。
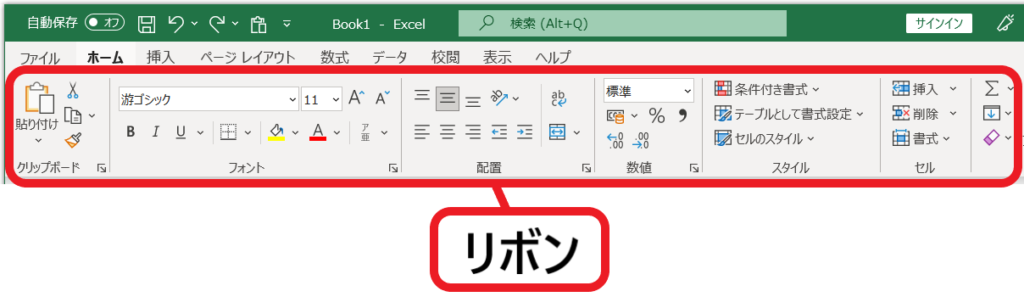
Excelで表などをつくる際に必要な機能をここから利用していきます。
リボンの中に表示されるボタンはどの[タブ]を選択しているかで変わります
・[ホーム]タブのリボンを見ると罫線(表の枠線)、合計計算、文字の書式(文字の色や大きさ、書体、配置など)に関するボタンが配置されています。
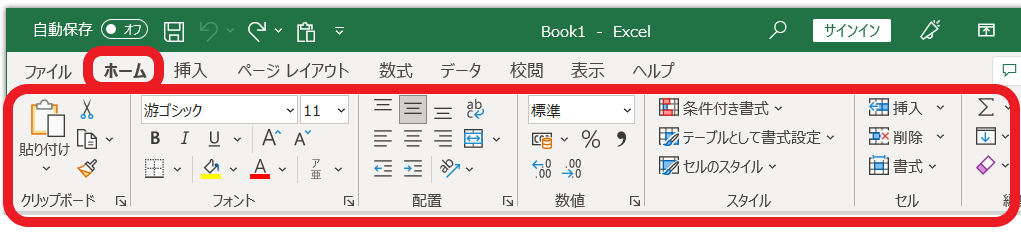
・[挿入]タブのリボンを見るとグラフや写真・図形を挿入するためのボタンが配置されています。
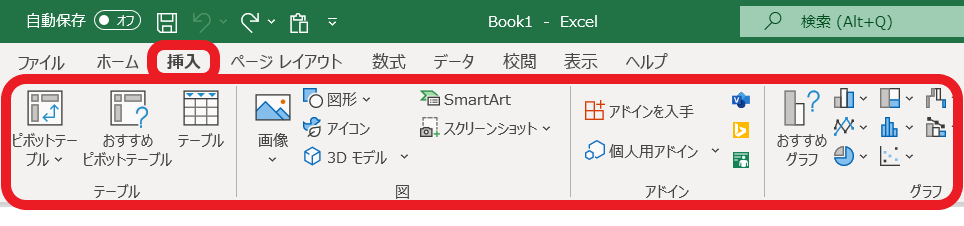
・[レイアウト]タブのリボンを見ると印刷の向きや用紙のサイズ、余白、文字方向(縦書きや横書き)に関するボタンが配置されています。
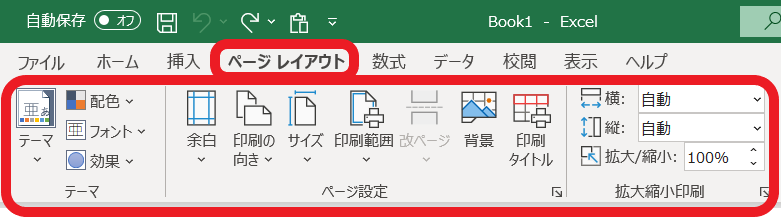
・「数式」タブのリボンを見ると合計や平均だけでなく、Excelで利用する様々な計算(関数)に関するボタンが配置されています。
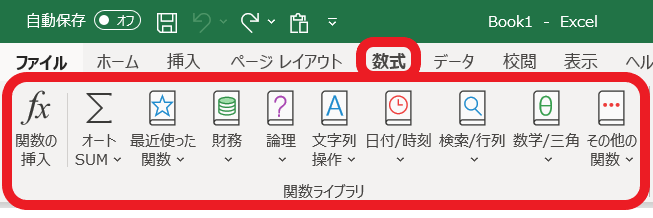
リボンに配置されている各ボタンの使い方については、Excelを覚える手順の中でしっかり説明していきますので、ここでは、[ホーム]や「挿入」、[ページレイアウト」といったタブごとにリボンの中身が変わること、そしてその中に色々な機能のボタンがある、ということだけ、なんとなくでいいので覚えておいてください。
リボンを折りたたむ・再表示する
リボンは非表示にしたり再び表示することができます。
誤ってリボンを非表示にしてしまったときに再表示する方法を覚えておくと、いざという時に焦らずに済みます。
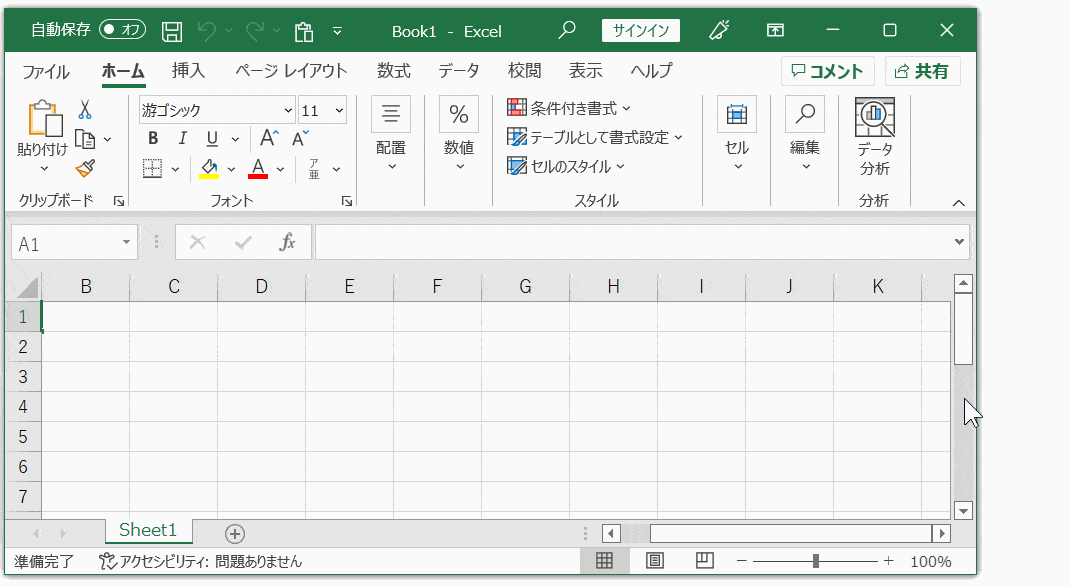
もしくは、[ホーム]タブなどをダブルクリックでもリボンを再表示できます。
ズームスライダー
画面右下にある%で表示されている部分を「ズームスライダー」と言います。
ズームスライダーはExcelの表示画面を拡大したり縮小したりする役割を持っています。
ここで行う拡大・縮小は印刷したときのサイズ変更ではなく、作業画面をその時々で見やすい大きさに変えるためのものです。
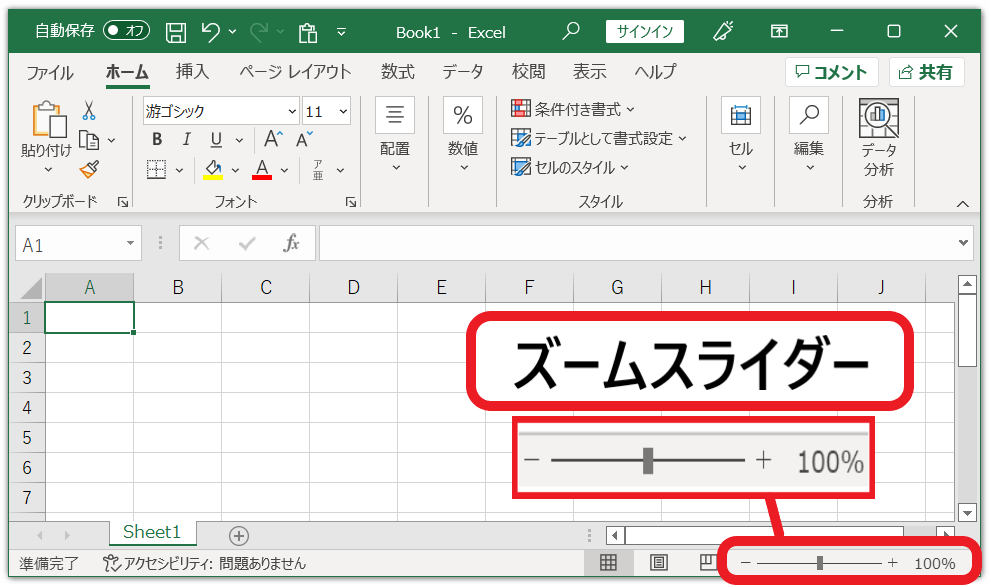
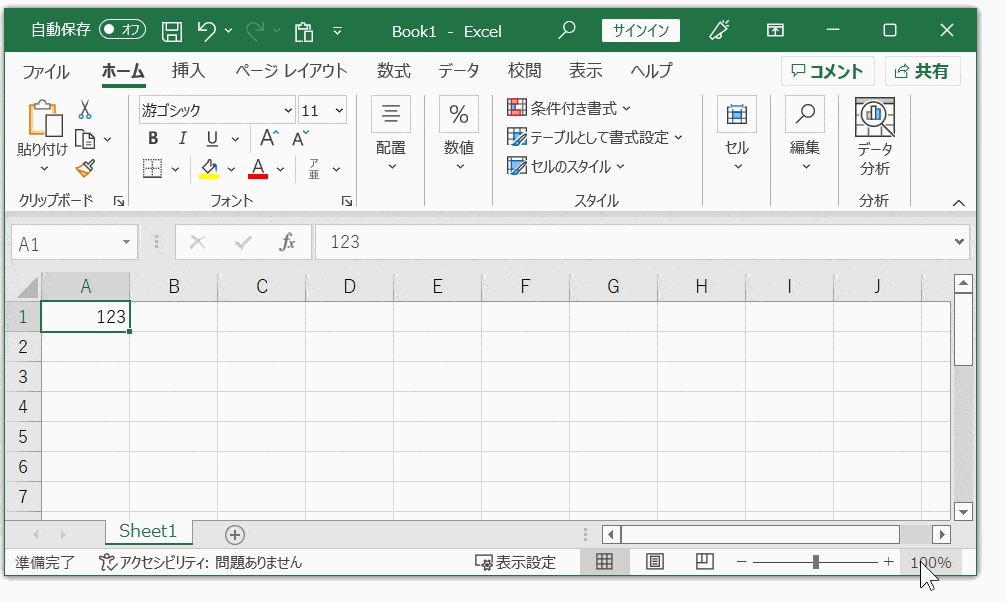
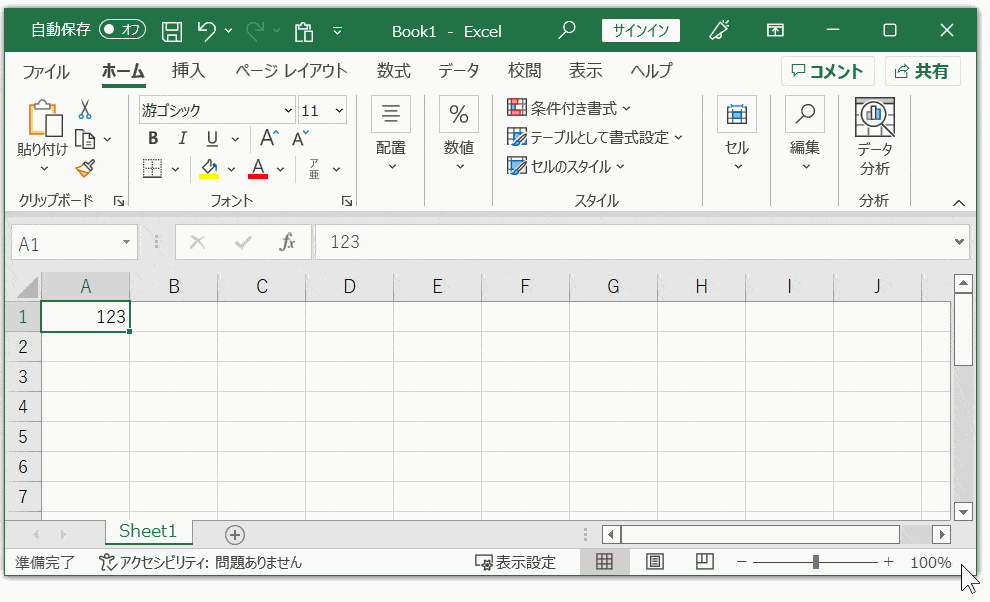
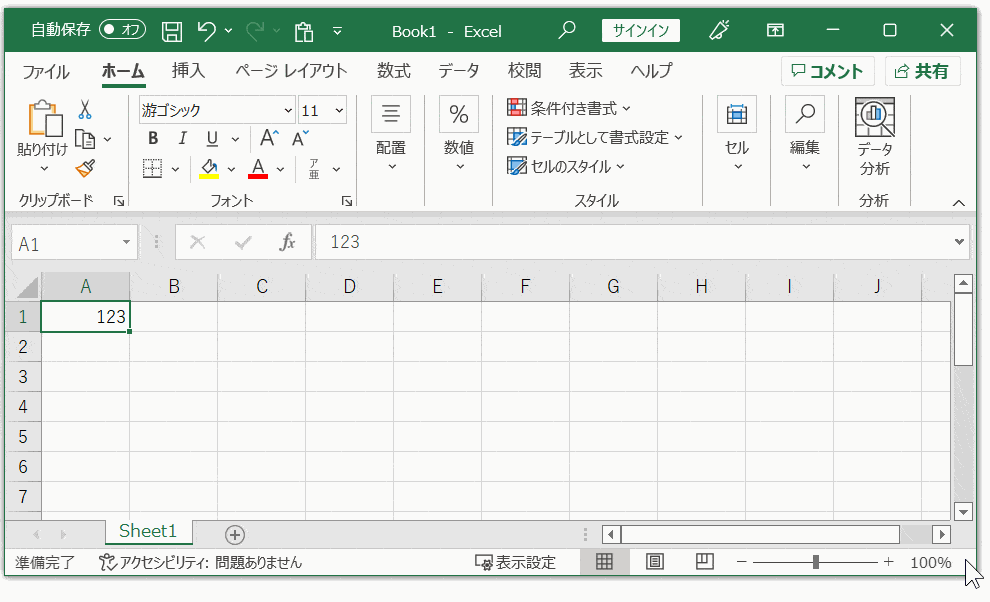
スクロールバー
作成するデータが増えていくと、画面を上下に動かしながらページを跨いで確認したり、作業をすることがでてきます。その時に「スクロールバー」を使います。
スクロールバーの使い方としては「スクロールボックス」と呼ばれる部分をドラッグして動かす方法と「スクロール矢印」をクリックもしくは押し続けて動かす方法があります。
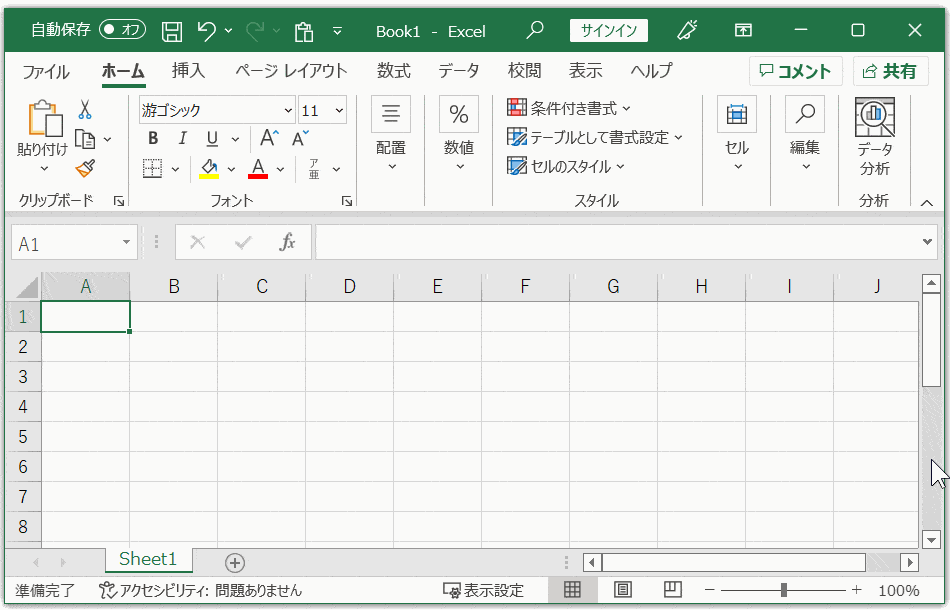
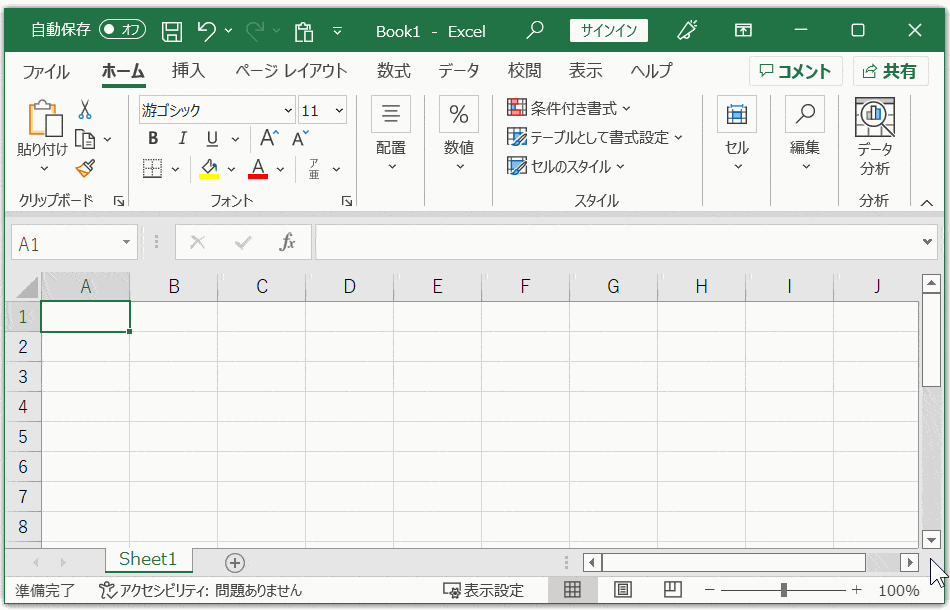
ブックとワークシートを覚えよう
Excelを使う上で「ブック」と「ワークシート」の理解は必須です。
ここでしっかり覚えておきましょう!
「ブック」とは簡単に言うとExcelで作成したファイルのことです。
そして「ブック」の中で増やしながら作っていくのが「ワークシートです」
「ブック」は本、「ワークシート」はページ、としてよく例えられます。
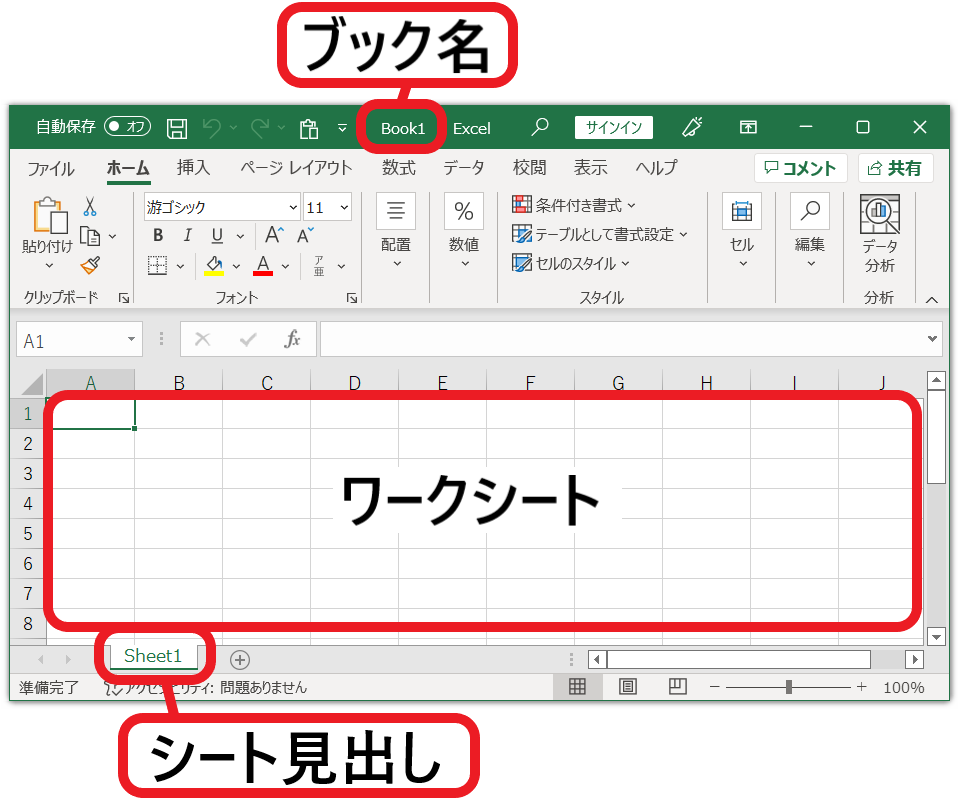
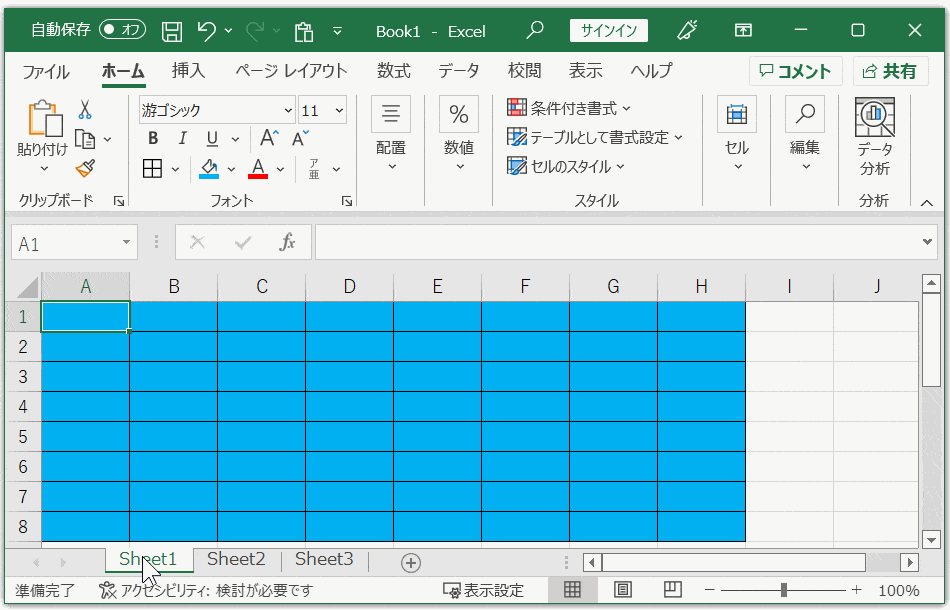
もう一つの例を見てみましょう。
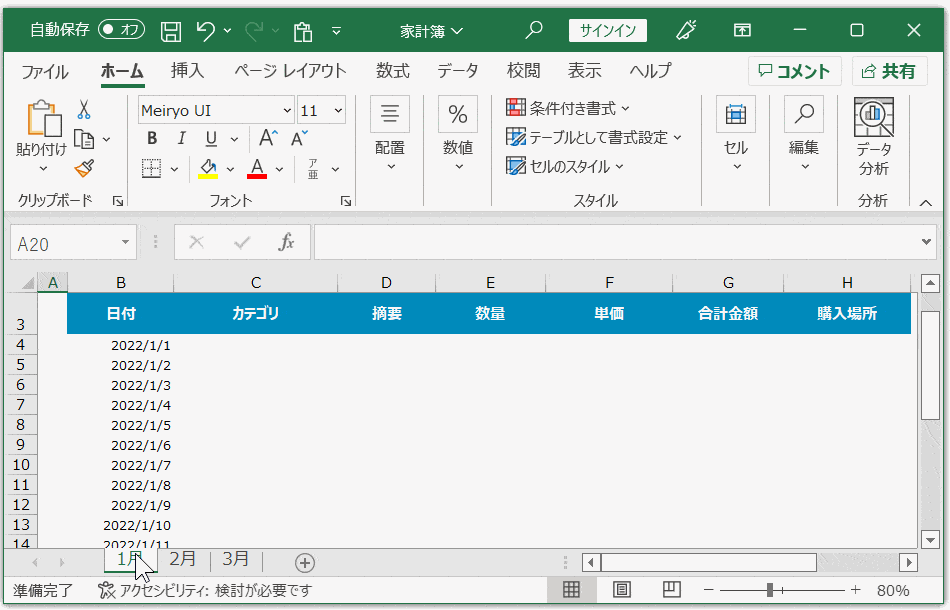
このように月ごとに個別のワークシートで作成した方がデータを入力する際や、後から見直す時にも見やすいものになります。
Wordで家計簿を作ろうとすると下の画像のように縦に長いスクロールが必要になってしまいます。
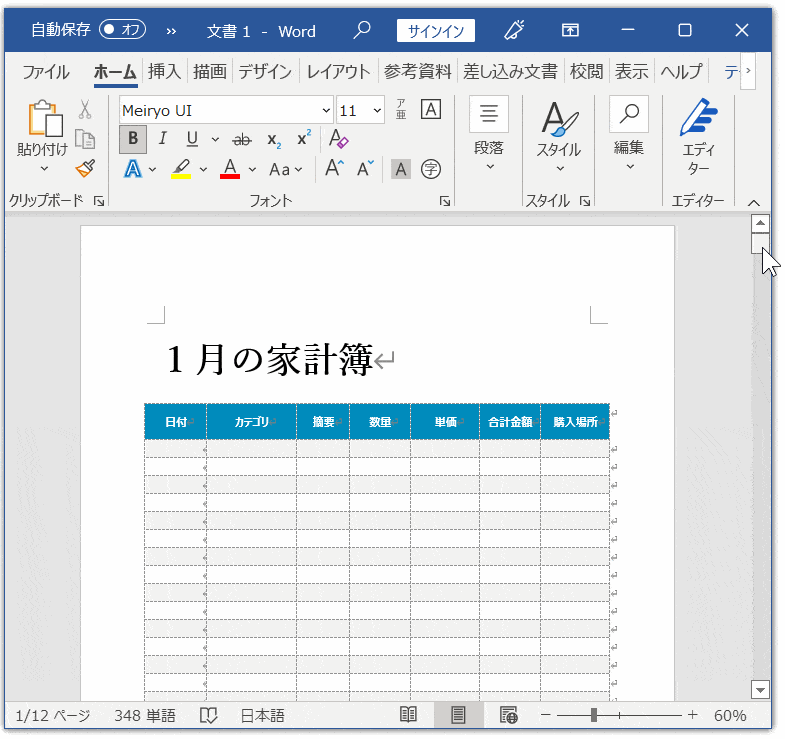
セルを理解しよう
セルとはExcelの画面上のひとつひとつのマス目のことを言います。
Excelではこのセルの中に数字や文字を入れてデータをつくっていきます。
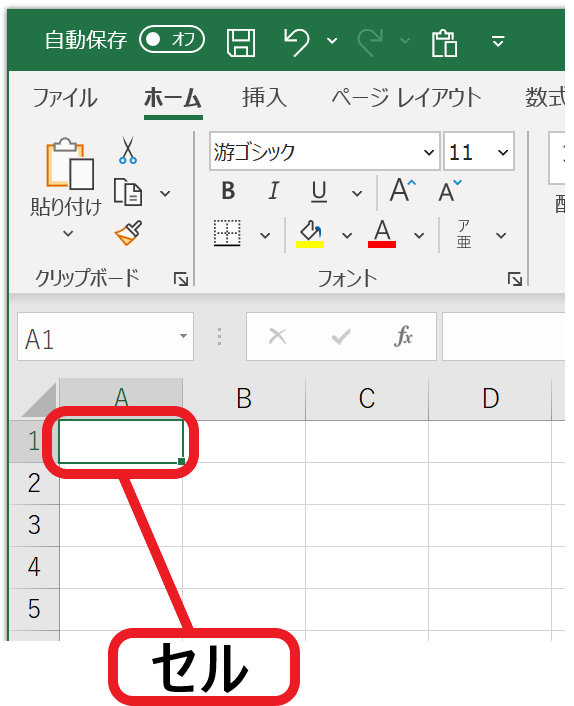
行と列
Excelには「行」と「列」があります。
「行」は画面左端に数字で表示され、「列」は画面上部にアルファベットで表示されています。
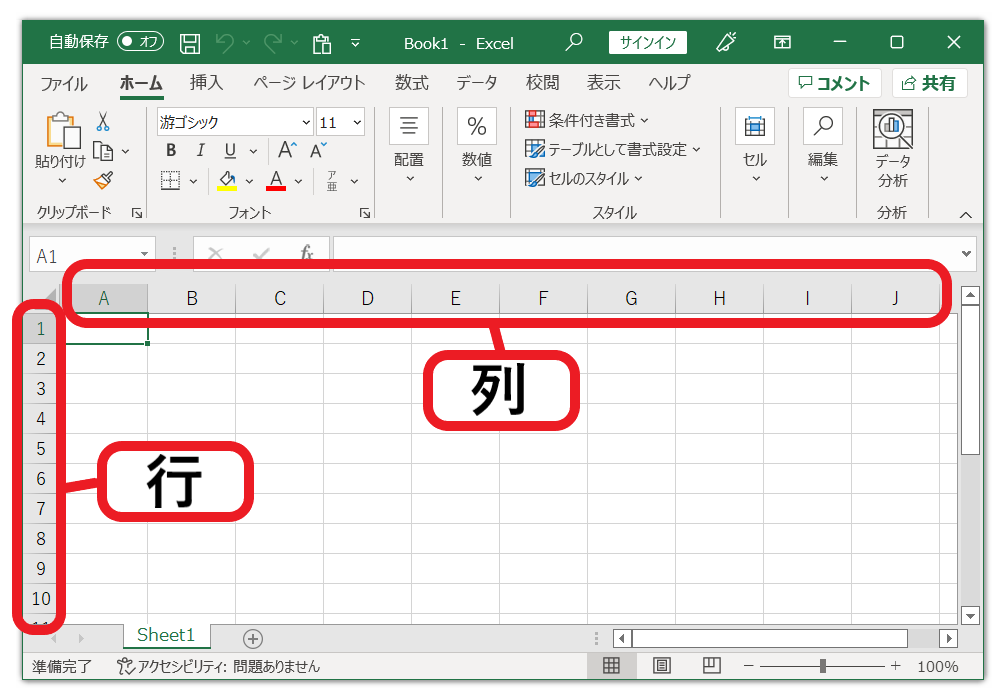
アクティブセルとセル番地
選択されているセルのことを「アクティブセル」と言います。
「アクティブセル」は緑の枠で表示されます。
そして選択されているセルがどの位置にあるのかを表すのが「セル番地」です。
下の画面では「セル番地」A1(A列の1行目)が「アクティブセル」になっています。
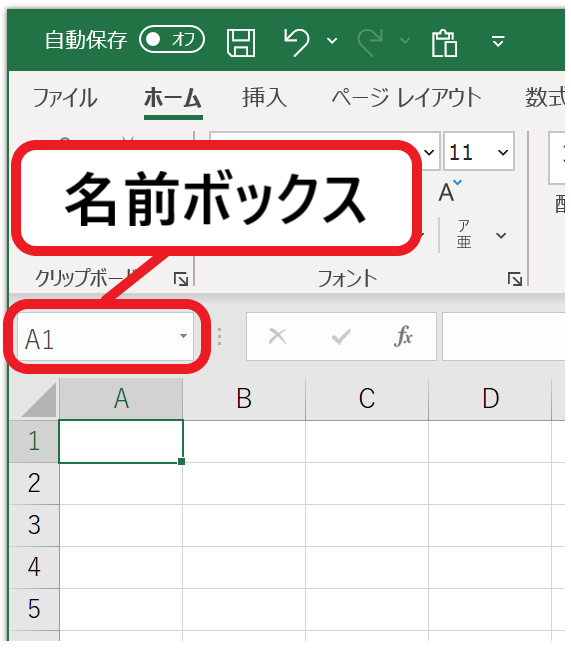
Excelの画面構成については以上です。
Excelを使いこなそうとするなら他にも見る所はたくさんありますが、いきなり全てを覚えようとすると混乱するだけです。
なのでまずはExcelを使う上で最低限覚えておいた方がいい部分だけ解説しました。
その他の項目についても第2回目以降、順次紹介していきますので、はじめは基本操作をしっかり覚えていきましょう!
最後までご覧いただきありがとうございました。



コメント