超初心者のためのExcel(エクセル)講座 第5回目ではオートフィルについてわかりやすく解説していきます。
オートフィルって何?
オートフィルとは数字や日付、曜日など連続したデータをかんたんに自動入力できる機能です。
その他にもデータや数式をコピーすることもできるとっても便利な機能です。
オートフィルを覚えているかいないかでデータ作成の効率が全然違うのでぜひ覚えておきましょう!
目次
オートフィルで数字を入力しよう!
オートフィルオプションを使って連続データを入力
オートフィルを使うためには、まずアクティブセルの緑枠右下にある「フィルハンドル」にマウスポインタを合わせます。
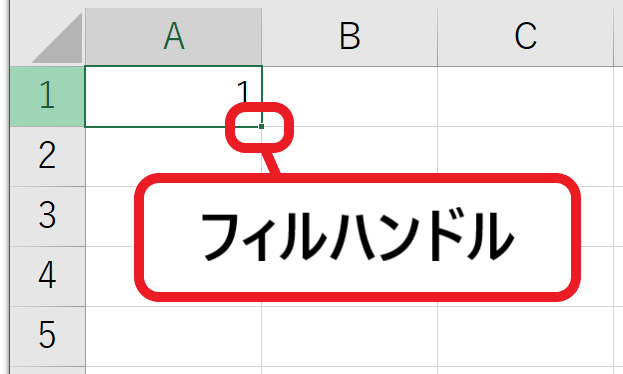
フィルハンドルにマウスを合わせるとポインタの形が+の形に変わります。
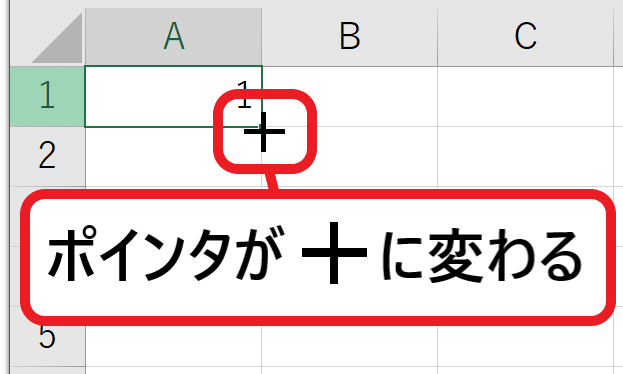
マウスポインタが+の形に変わったらそのままドラッグします。
「オートフィルオプション」が表示されたらクリックし、一覧の中から「連続データ」を選択します。
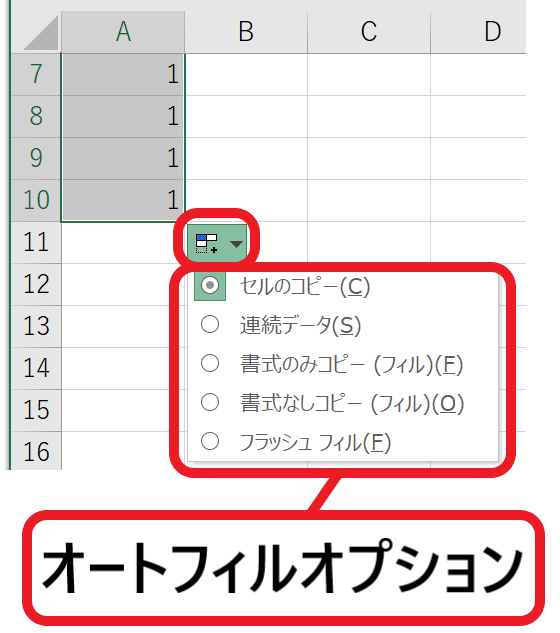
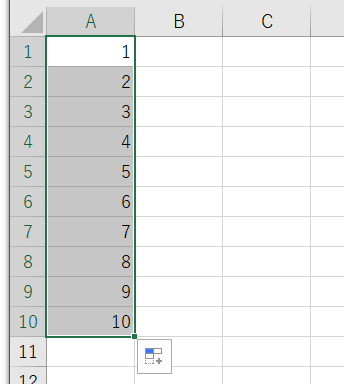
これで数字が連続データになりました。
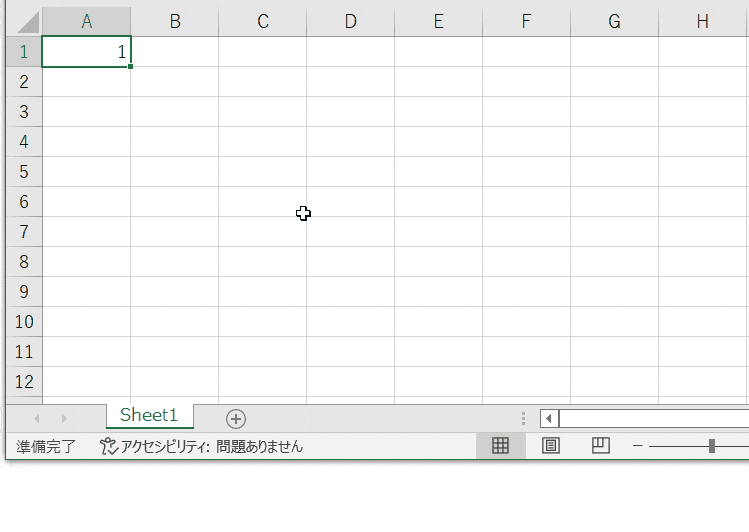
Ctrlキーを使って連続データを入力
オートフィルオプションを利用する以外に、Ctrlキーを使って連続データを入力することができます。
やり方は先ほどと同様、フィルハンドルにマウスを合わせて、ポインタが+の形に変わったらキーボードのCtrlキーを押しながらドラッグします。
Ctrlキーを押している間はマウスポインタが下の画像の形に変わります。
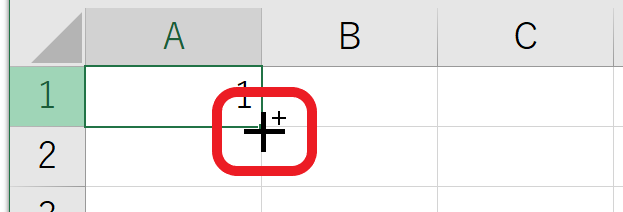
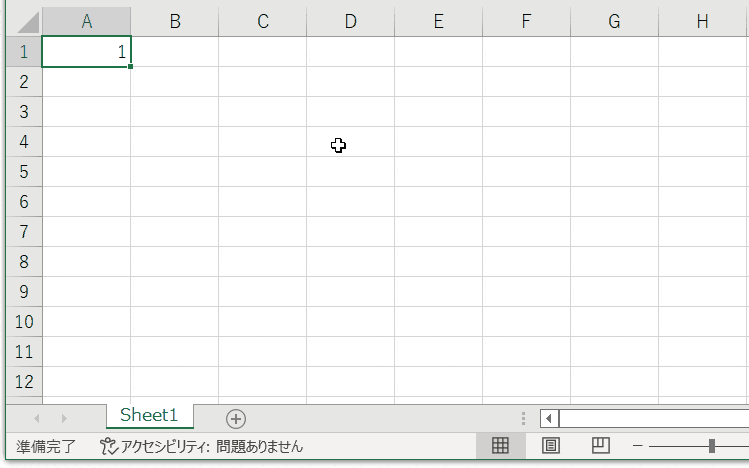
等差数列でデータを入力
1・3・5・・・、2・4・6・・・、10・20・30といった等差数列を入力することもオートフィルなら可能です。
方法は、あらかじめまず2つの数字を入力しておきます。
次にその2つの数字が入ったセルを選択した状態でオートフィルをかけます。
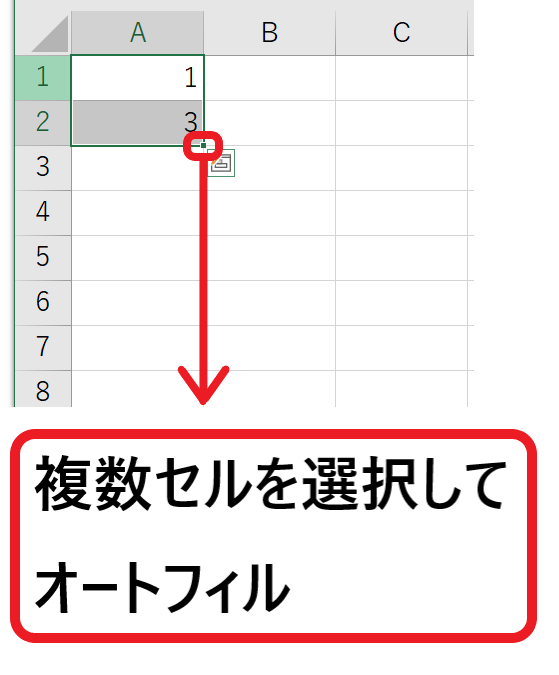
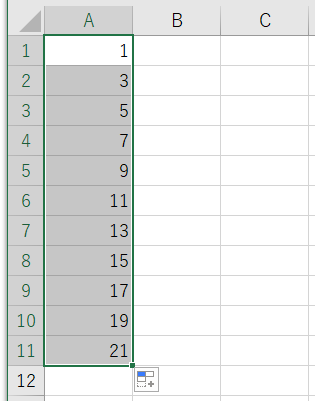
最初に入力した1と3を元に、その差分となる2ずつ増えるデータが自動入力されました。
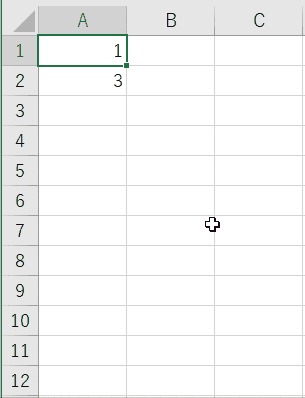



コメント