超初心者のためのExcel(エクセル)講座 第2回目ではセルに文字や数字を入力し、書式を設定する方法について解説していきます。
データを入力してみよう!
A1のセルに「1000」と入力します。
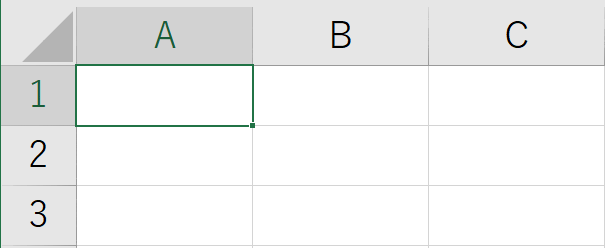
次にA2のセルに「あい」と入力します。
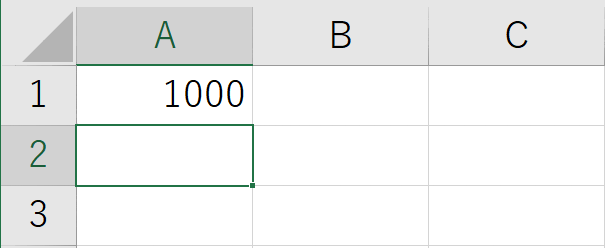
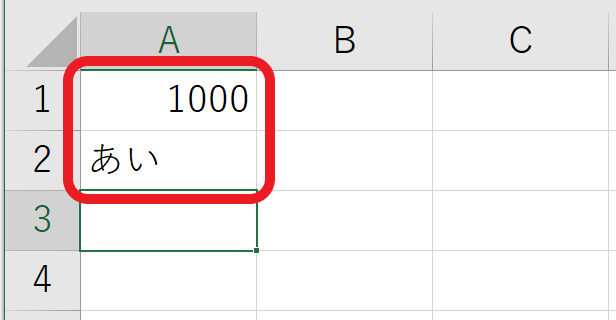
Excelは表計算の名の通り、入力された数字を使って計算ができます。
その計算をするために数値データと文字データとをExcelがあらかじめ区分けしてくれているんです。
データを削除しよう!
入力したデータを削除する方法について解説していきます。
Excelではセル単位でデータを削除する方法と、セル内のデータを個別に削除する方法があります。
セル単位でデータを削除
セル内のデータを個別に削除
データの修正をしよう!
入力したデータの修正方法について解説していきます。
Excelでは入力されている文字や数字の修正をするときの注意点があります。
「あい」が入力されているA2のセルを選択して「う」と入力してみます。
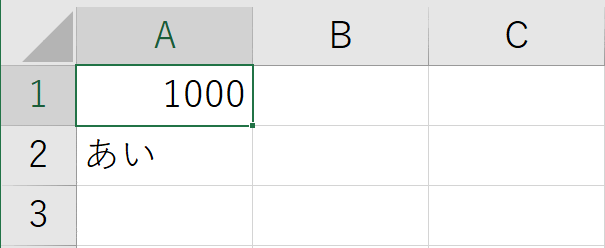
このようにExcelではセルを選択した状態で入力するとデータが上書きされる仕組みになっています。
方法はいくつかあるのでひとつひとつ解説していきます。
セルをダブルクリックでデータ修正
A2のセル内、「あい」の右側でダブルクリックをするとカーソルが点滅します。
その状態で「う」を入力してみます。
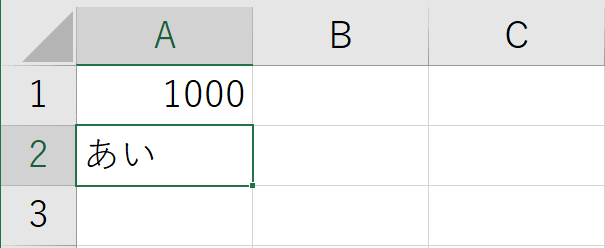
F2でデータ修正
A2がアクティブセルになっている状態でキーボードの[F2]を押すとカーソルが点滅します。
その状態で「う」を入力してみます。
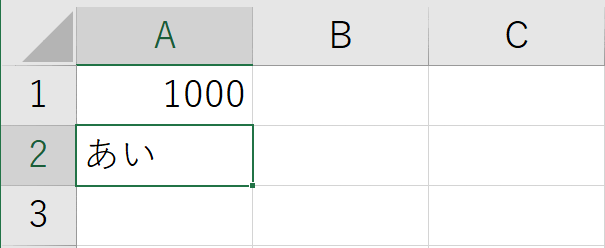
数式バーからデータ修正
数式バーとはその名の通り、Excelで入力した計算式が表示される場所です。
計算式以外に、入力したデータも数式バーに表示されます。
数式バーはデータが表示されるだけでなく、直接データを入力したり修正することもできます。
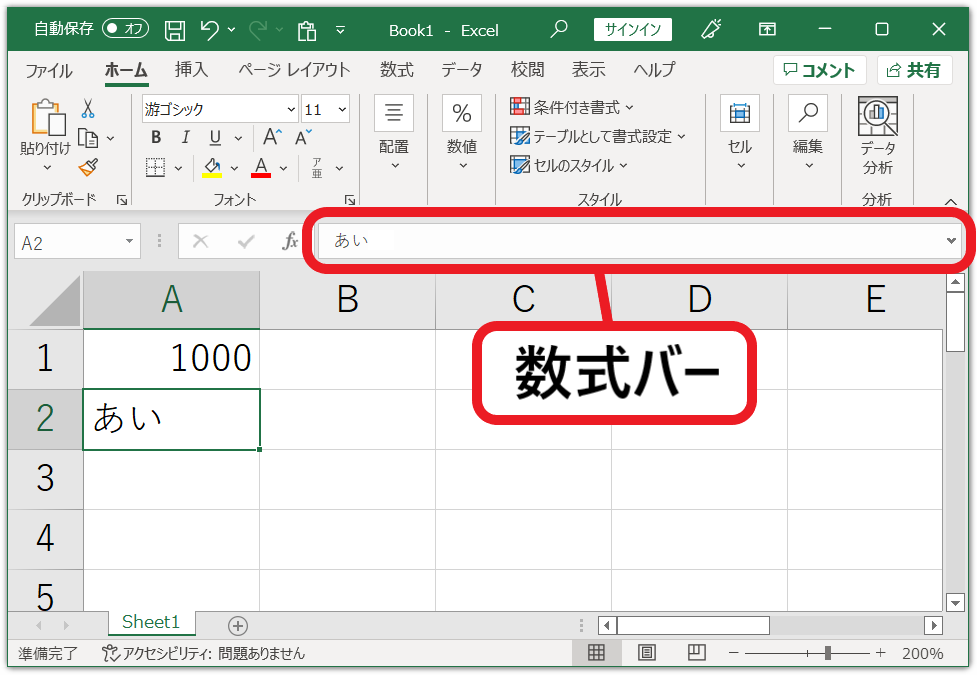
A2がアクティブセルになっている状態で数式バーにカーソルを点滅させて「う」を入力してみます。
※文字入力後は[Enter]キーを押して確定してください。
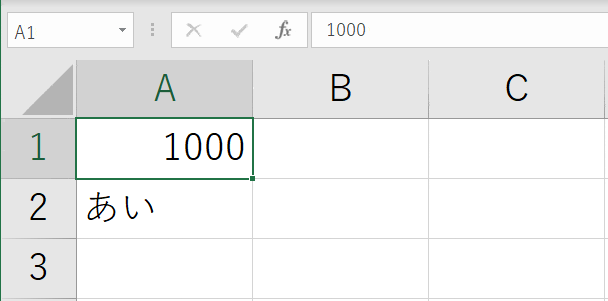
セルの書式設定をしてみよう!
セルに入力した文字や数字、あるいはセル自体に書式設定(大きさや色、書体)をする方法について解説していきます。
文字や数字の大きさを変更
A1に入力した「1000」の大きさを変更してみましょう。
まずA1を選択してアクティブセルにします。
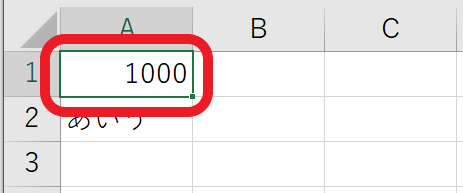
次に[ホーム]タブのリボン内にある[フォントサイズ]ボックスから目的のサイズを選択します。
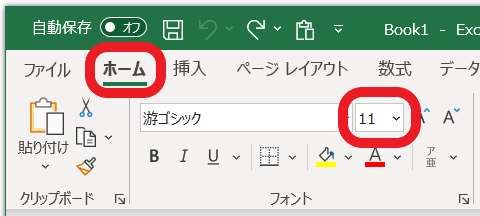
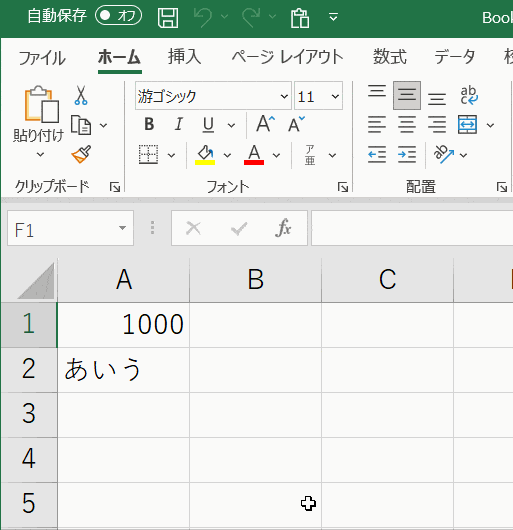
文字や数字の書体を変更
A2に入力した「あいう」の書体を変更してみましょう。
まずA2を選択してアクティブセルにします。
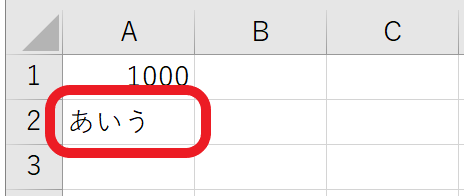
次に[ホーム]タブのリボン内にある[フォント]ボックスから目的の書体を選択します。
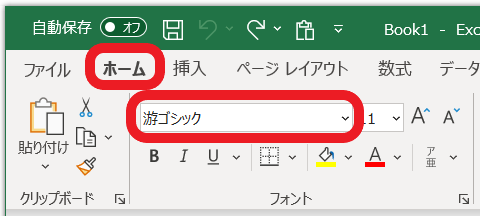
今回はHGP行書体に変更してみます。
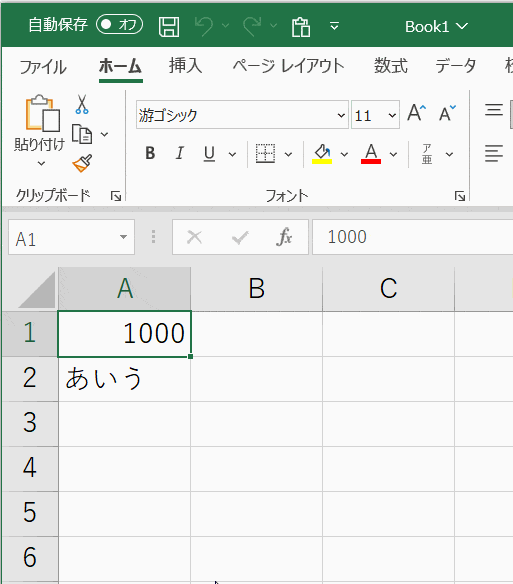
太字・斜体・下線の設定
A2に入力した「あいう」の文字に太字・斜体・下線を設定してみます。
まずA2を選択してアクティブセルにします。
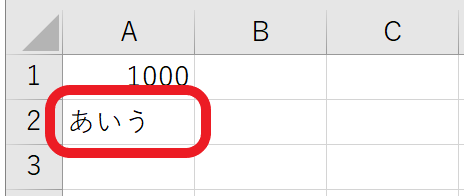
次に[ホーム]タブのリボン内にある[B]・[I]・[U]を一つずつ押していきます。
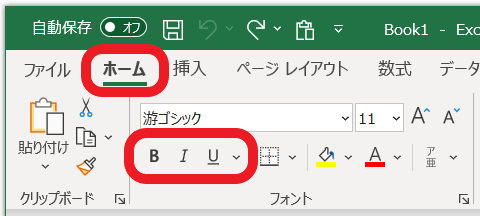
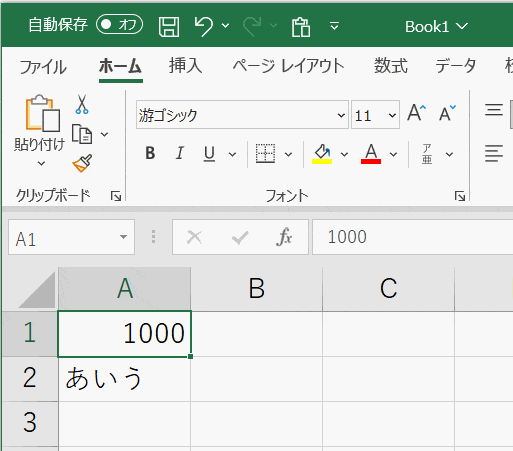
文字や数字の色を変更
A1に入力した「1000」の色を変更してみましょう。
まずA1を選択してアクティブセルにします。
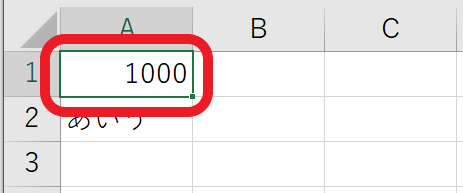
次に[ホーム]タブのリボン内にある[フォントの色]の色パレットを表示させてください。
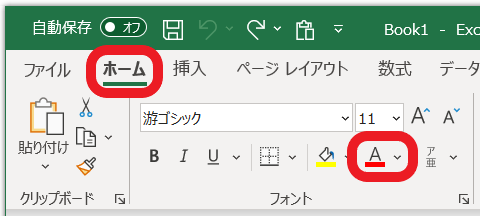
色パレットが表示されたら設定したい色を選んでクリックします。
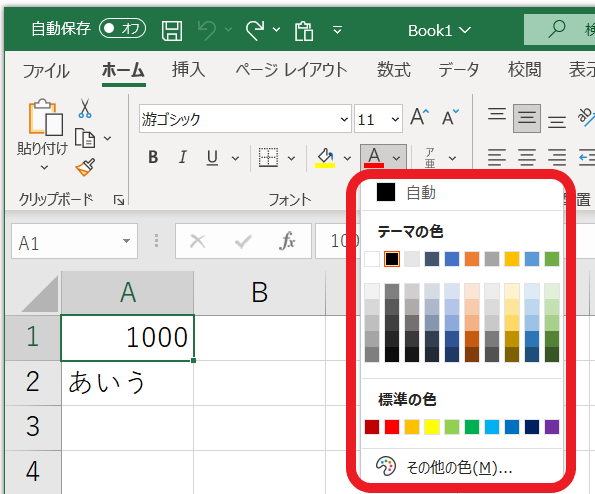
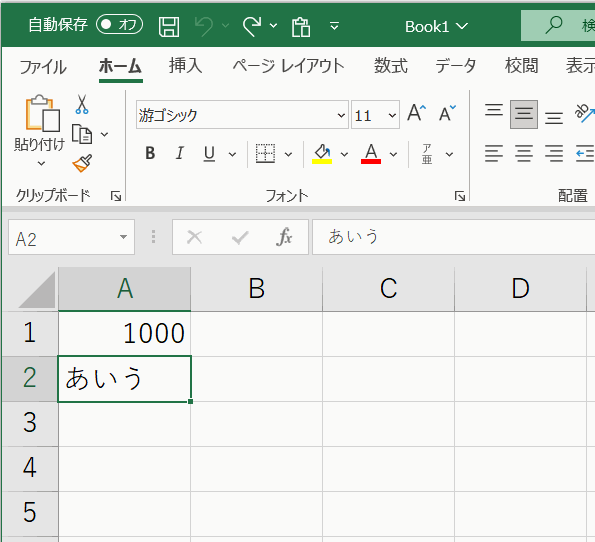
セルの塗りつぶしの色を設定
A1のセルに塗りつぶしの色を設定してみます。
まずA1を選択してアクティブセルにします
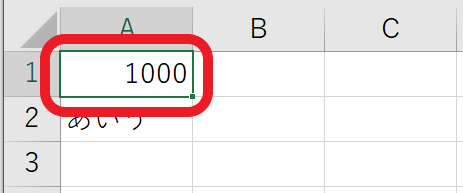
次に[ホーム]タブのリボン内にある[塗りつぶしの色]の色パレットを表示させてください。
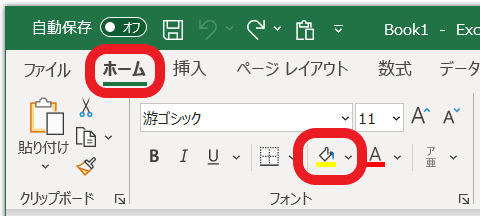
色パレットが表示されたら設定したい色を選んでクリックします。
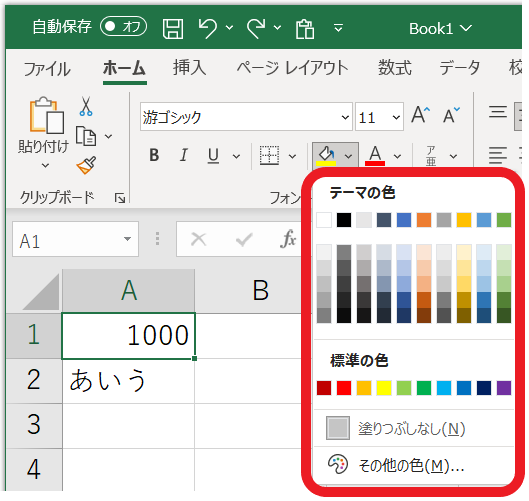
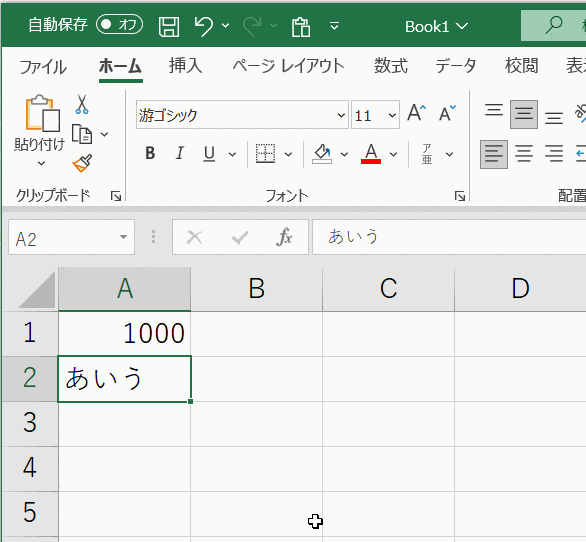
文字や数字の配置を変更
A2に入力した「あいう」の文字の配置を変更してみます。
まずA2を選択してアクティブセルにします。
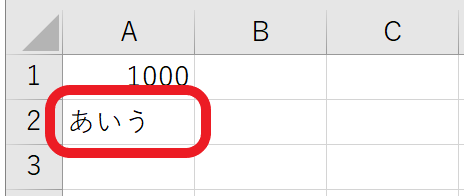
次に[ホーム]タブのリボン内にある配置グループから変更したい配置ボタンをクリックします。
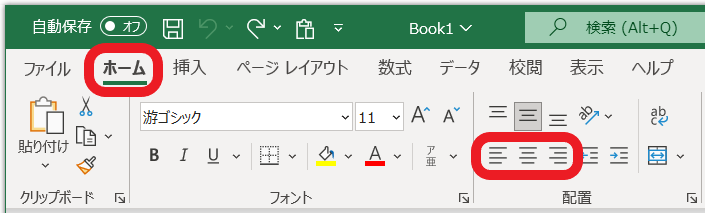
[中央揃え]、[右揃え]、[左揃え]の順番で配置を変更してみます。
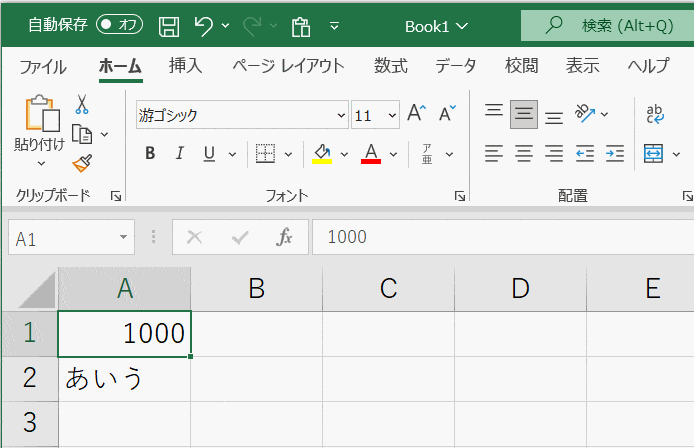
データを削除しよう!
入力したデータを削除する方法について解説していきます。
Excelではセル単位でデータを削除する方法と、セル内のデータを個別に削除する方法があります。
セル単位でデータを削除
セル単位でデータを削除する場合は、削除したいセルを選択します。
次に[Delete]キーを押します。
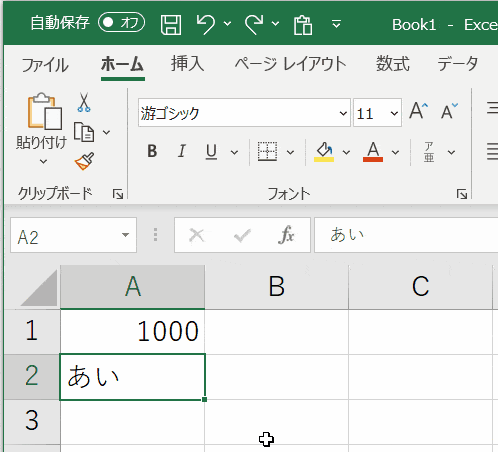
セル内のデータを個別に削除
セル内のデータを一文字ずつ個別に削除したい時は、セル内でダブルクリック、もしくは数式バーにカーソルを合わせて[Back Space]キーや[Delete]キーを使って削除します。
まずはセル内でダブルクリックして削除する方法です。
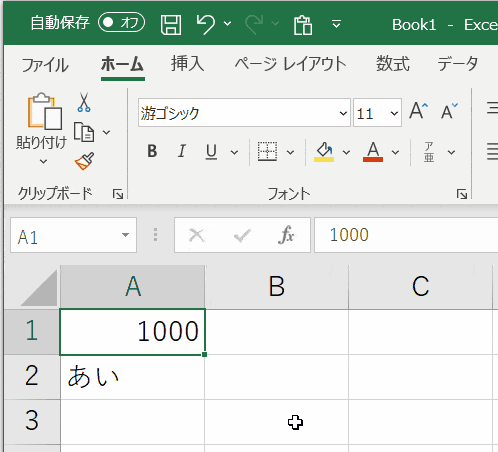
次に数式バーから削除する方法です。
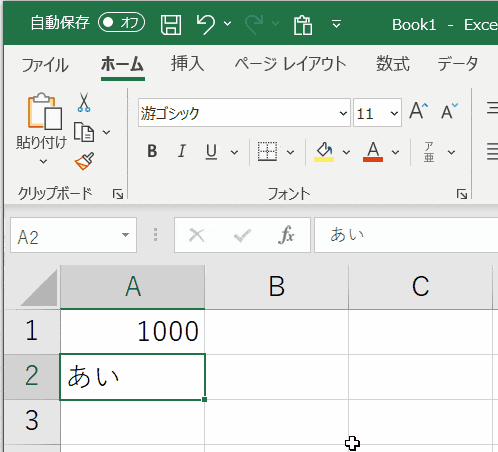




コメント