超初心者のためのExcel(エクセル)講座 第4回目ではシートの移動・コピー・削除・名前の変更などシートに関する操作について解説していきます。
シートって何?と言う方は第1回「エクセルの起動~画面構成について」をご覧ください。

シート名を変更しよう!
シート見出しには最初「Sheet1」という名前がつけられてますが、自由に変更することができます。
作成する内容に合わせてシート名を変更することで、後々シートを増やした時にもどのシートにどんな内容のデータがあるのかがわかりやすくなります。
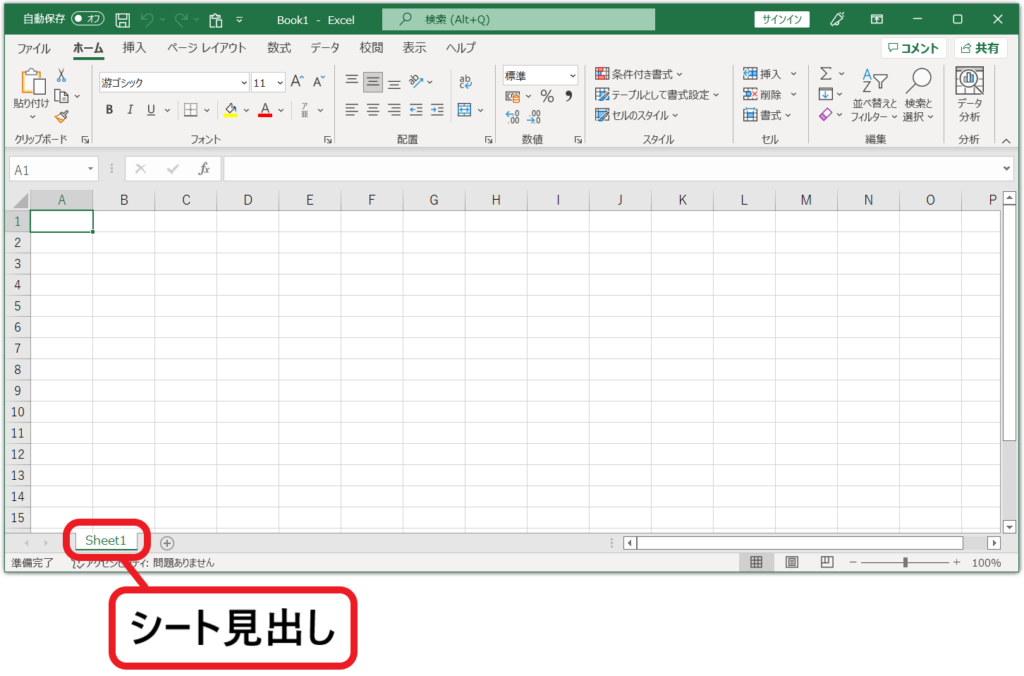
シート名を変更する方法はいくつかあるので一つずつ紹介していきます。
右クリックでシート名を変更
右クリックをしてシート名を変更する方法です。
まず、シート見出しの上で右クリックをします。
ショートカットメニューが表示されるので一覧の中から「名前の変更」を選択するとカーソルが表示されるので変更したい名前を入力します。
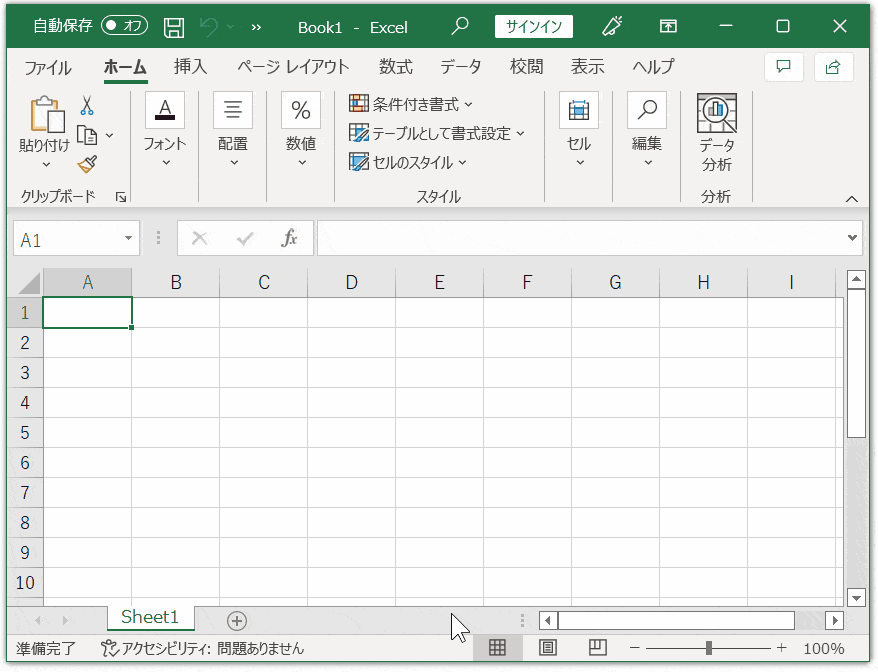
入力が完了したらシート名を確定するためにカーソルの点滅がなくなるまで[Enter]キーを押します。
ダブルクリックでシート名を変更
ダブルクリックでシート名を変更する方法です。
シート見出しの上でダブルクリックをすると、カーソルが点滅するので、変更したい名前を入力します。
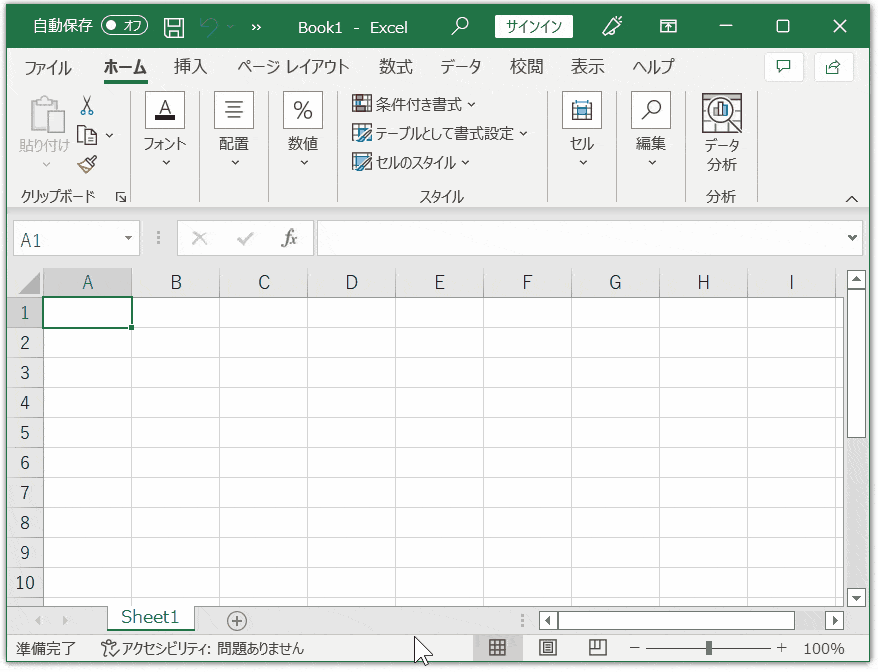
シートを追加しよう!
Excelを起動すると、最初はシートが1つだけの状態ですが、作成するデータに合わせてシートを追加することができます。
シートの追加方法はいくつかあるので一つずつ解説していきます。
「新しいシート」ボタンからシートを追加
シートの末尾には「新しいシート」ボタンがあるので、そのボタンを押すことで右側にシートを追加することができます。
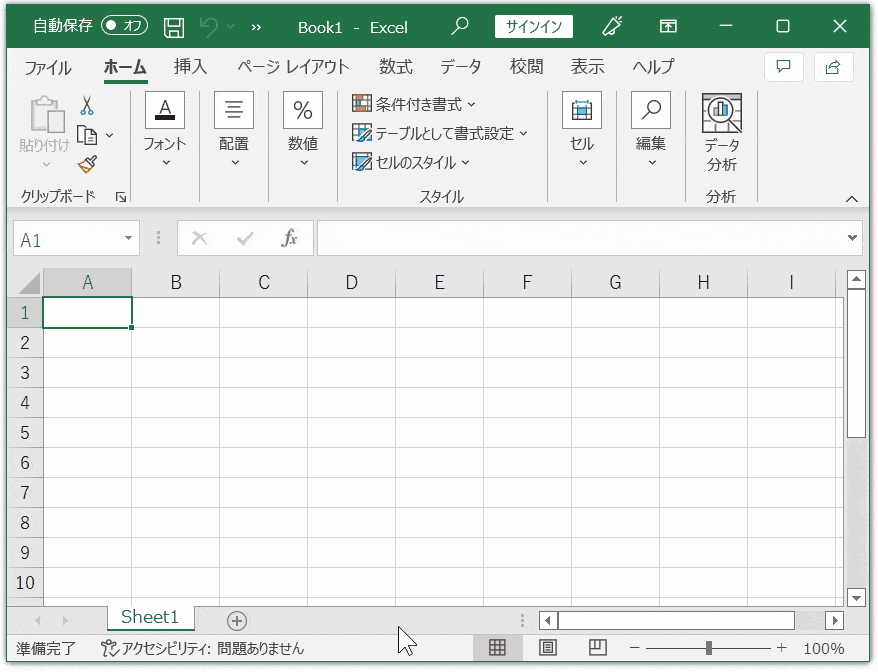
右クリックでシートを追加
今あるシート見出しの上で右クリックをしてシートを追加する方法です。
この方法だと、右クリックした場所の左側にシートが追加されます。
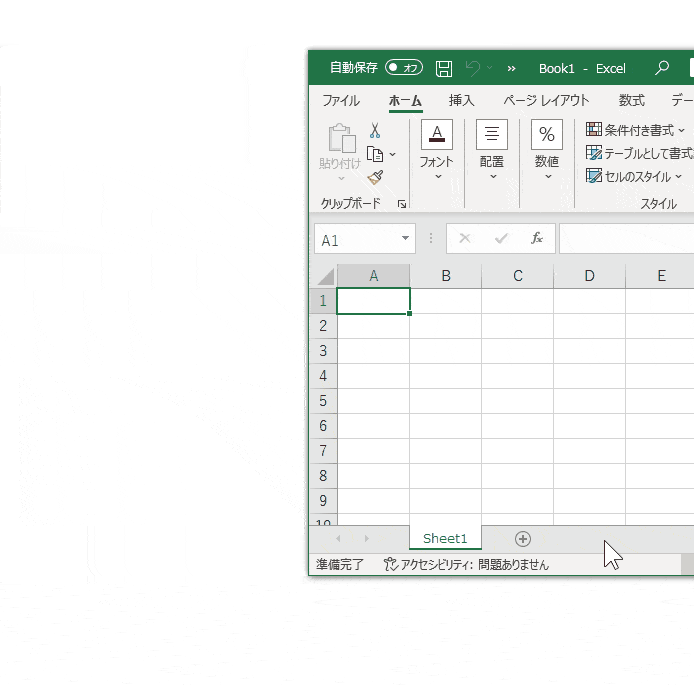
シートをコピーしよう!
シートのコピー方法を解説します。
シートをコピーすると、作成したデータも一緒にコピーがされるので同じ形式でデータを作成したい時に便利です。
シートのコピーの仕方は2通りあるので一つずつ解説していきます。
右クリックでシートをコピー
シート見出しの上で右クリックをするとショートカットメニューが表示されるので、一覧の中から「移動またはコピー」を選択します。
「移動またはコピー」ダイアログボックスが表示されたら挿入先を選択します。
※シートの最後尾にコピーしたい場合は(末尾へ移動)を選択します
次に「コピーを作成する」にチェックを入れてから[OK]ボタンをクリックします。
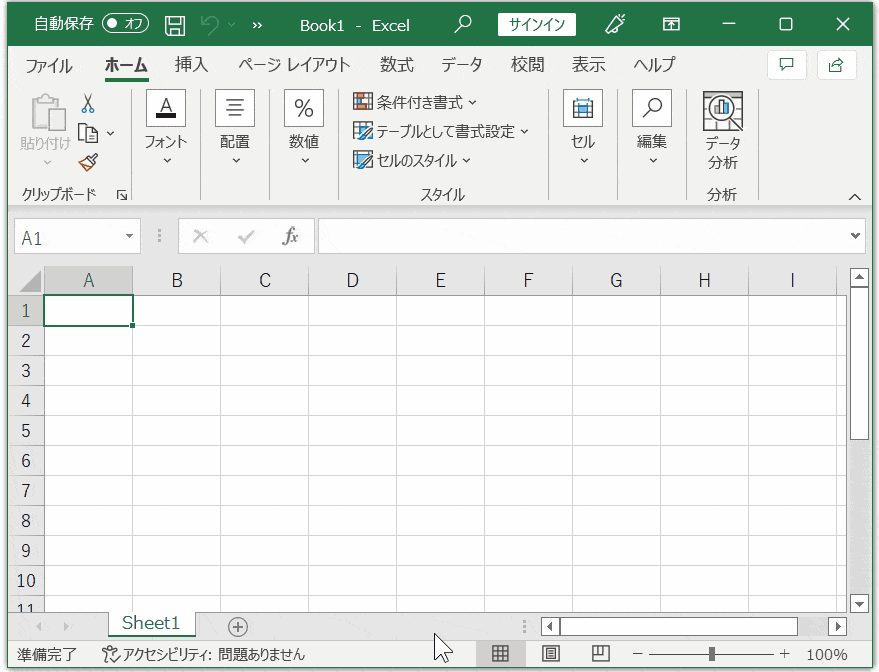
ドラッグでシートをコピー
シート見出しの上でキーボードの[Ctrl]キーを押しながらドラッグをしてもシートのコピーができます。
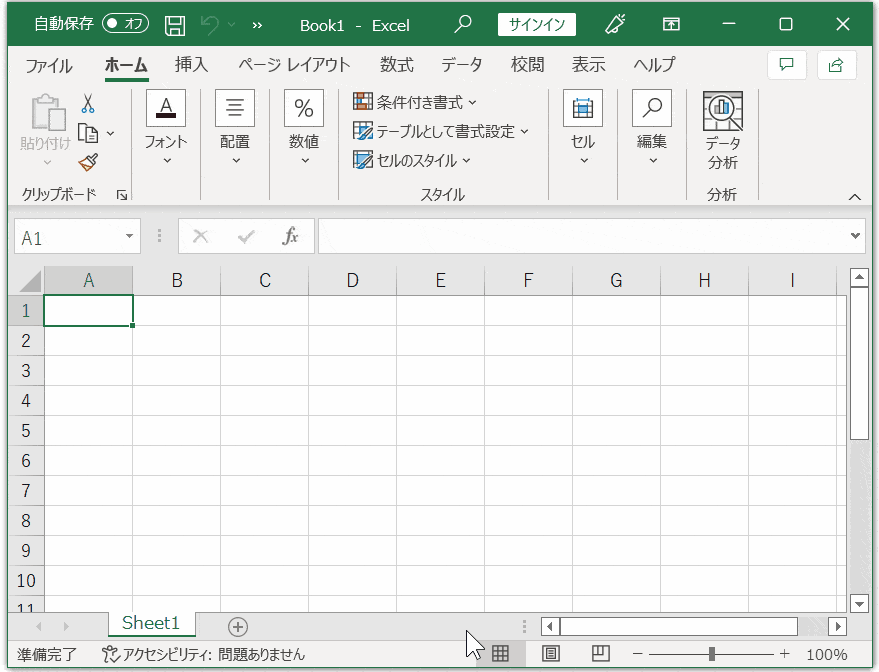
[Ctrl」キーを押しながらドラッグした際に、[Ctrl」キーを先に離してしまうとコピーがされないので、必ずマウスのボタンを先に離してください。
シートを移動しよう!
シートを増やした後にシートの順番を入れ替えることができます。
シートの移動方法は2通りあるので一つずつ解説していきます。
右クリックでシートを移動
シート見出しの上で右クリックをするとショートカットメニューが表示されるので、一覧の中から「移動またはコピー」を選択します。
「移動またはコピー」ダイアログボックスが表示されたら挿入先を選択します。
※シートの最後尾に移動したい場合は(末尾へ移動)を選択します
[OK]ボタンをクリックするとシートが移動されます。
今回はシート見出し「1月」を「2月」の右側に移動してみます。
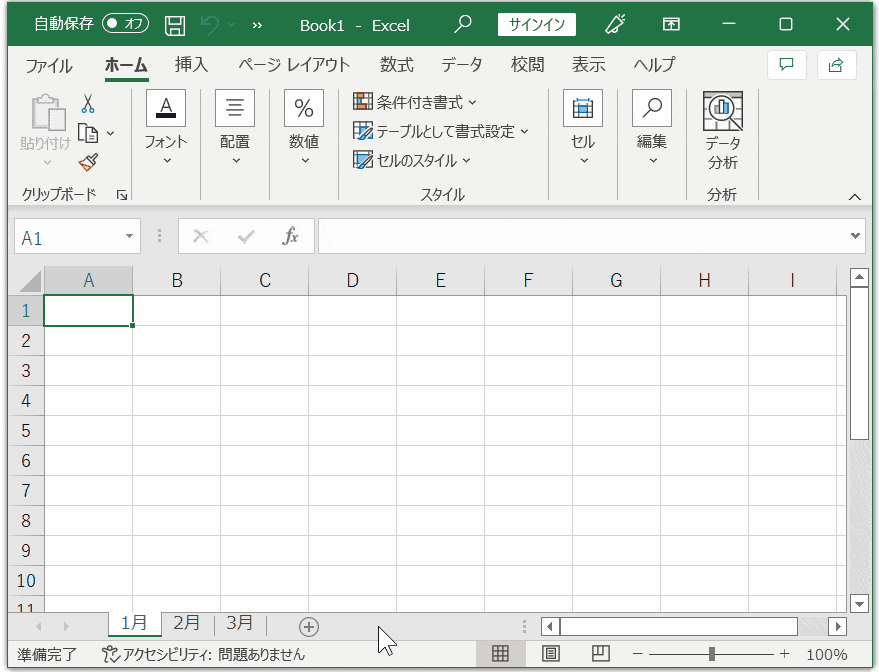
挿入先で選んだシート見出しの前に移動される仕組みになっているので、今回は「3月」を選択してから[OK]ボタンをクリックします。
ドラッグでシートを移動
シート見出しをドラッグすることでもシートの移動ができます。
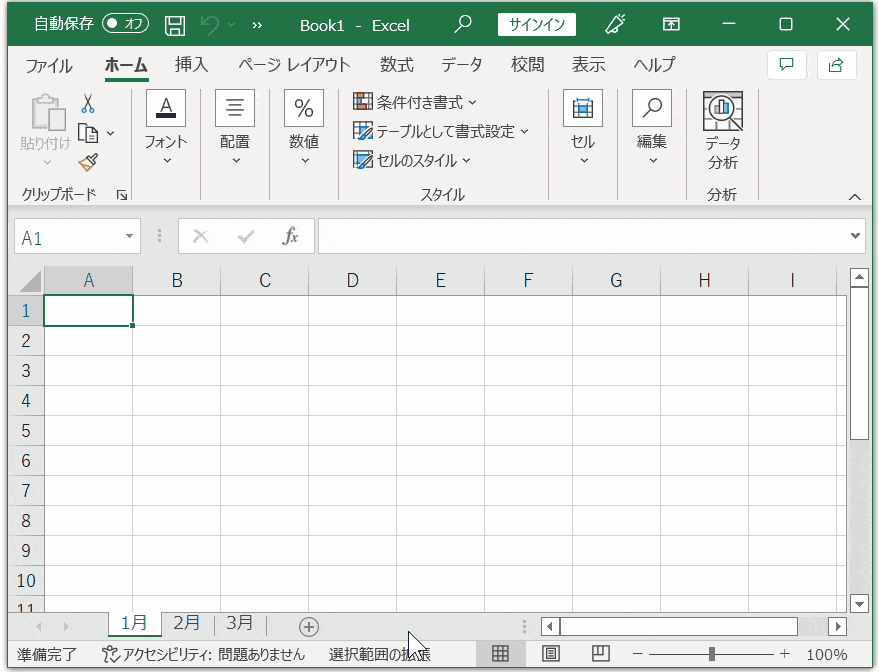
シートを削除しよう!
シートを削除するには、まずシート見出しの上で右クリックをします。
ショートカットメニューが表示されたら「削除」をクリックするとシートが削除されます。
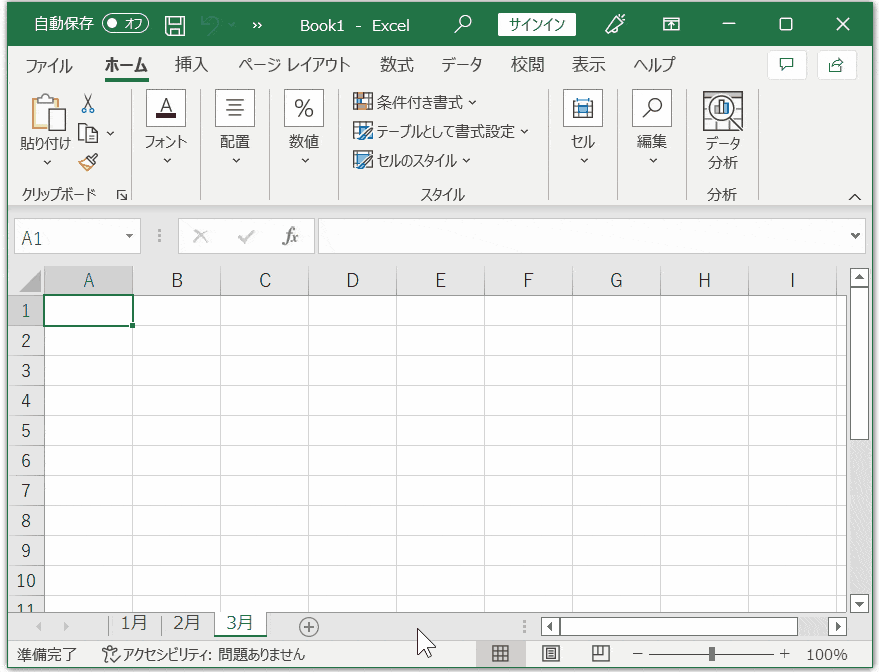
シートを削除するとシート内のデータも一緒に消えてしまいます。
一度削除すると「元に戻す」ボタンでも復活ができないので要注意です。


コメント