超初心者のための Word(ワード)講座 第1回目です。
最初にWordを起動して、画面の構成について見ていきましょう。
Wordを起動しよう
①Wordがどこにあるかわからない人は画面左下の検索ボックスに「w」と入力してみてください。
②Wordのアイコンが表示されるのでクリックしましょう。
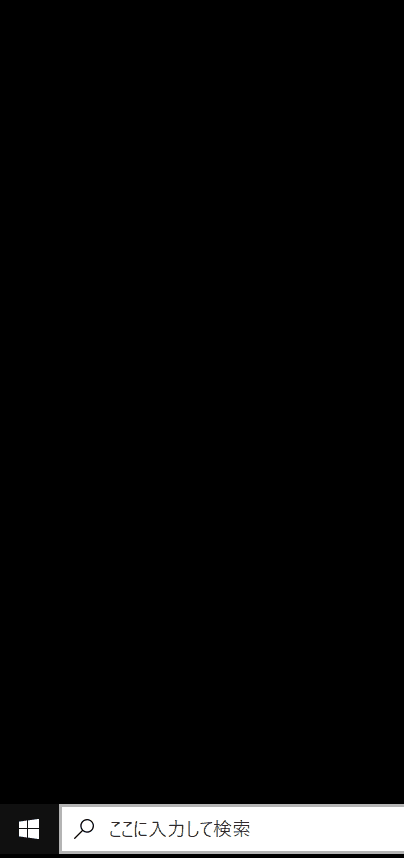
白紙の文書を開こう
①Wordが起動したら「白紙の文書」を選択してクリックしましょう
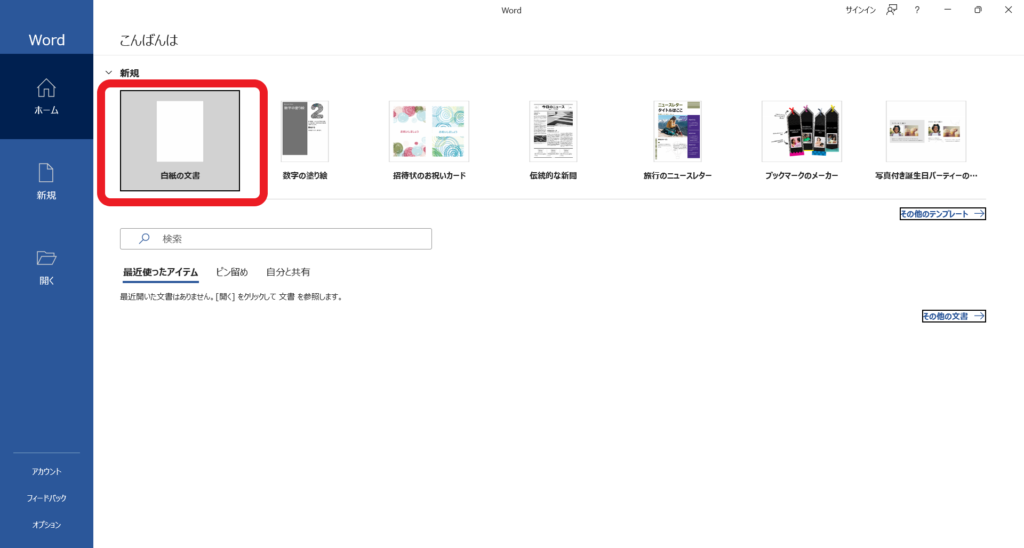
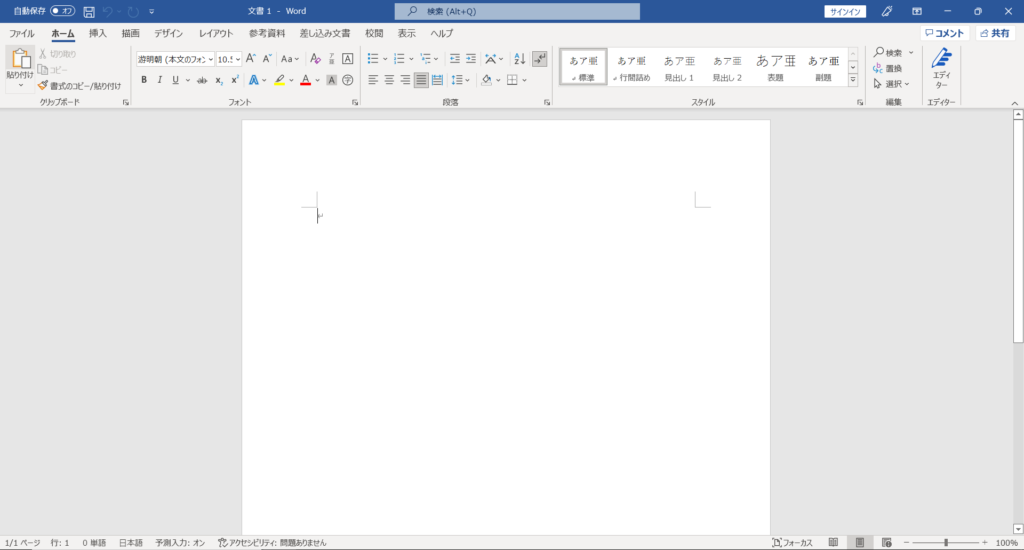
画面に新しいまっさらな画面が表示されます。
ここから文書を作成していくことができます。
Wordの画面構成を見てみよう
次にWord(ワード)の画面構成について説明していきます。
クイックアクセスツールバー
Wordの画面の一番上にあるボタンを「クイックアクセスツールバー」と言います。
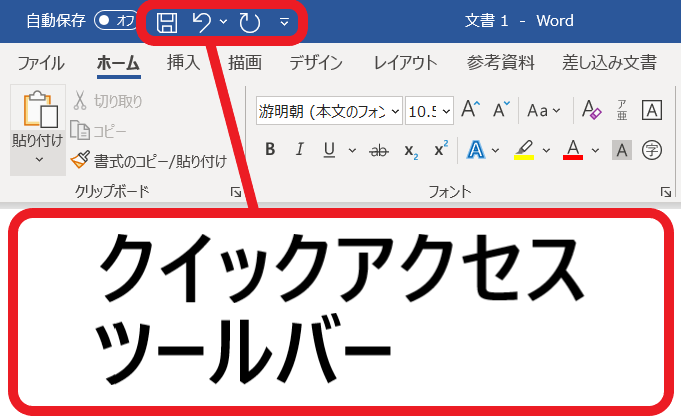
クイックアクセスツールバーには「上書き保存」、「元に戻す」、「繰り返し」など、Wordを使っていく上でよく利用するボタンが配置されています。
特に「上書き保存」と「元に戻す」ボタンは文書作成をしていると頻繁に使うことになるかと思います。
タブ
クイックアクセスツールバーの下にある[ファイル]、[ホーム]、[挿入]などと書いてある部分を「タブ」と言います。
[ファイル]タブ、[ホーム]タブ、[挿入」タブといった言い方をします。
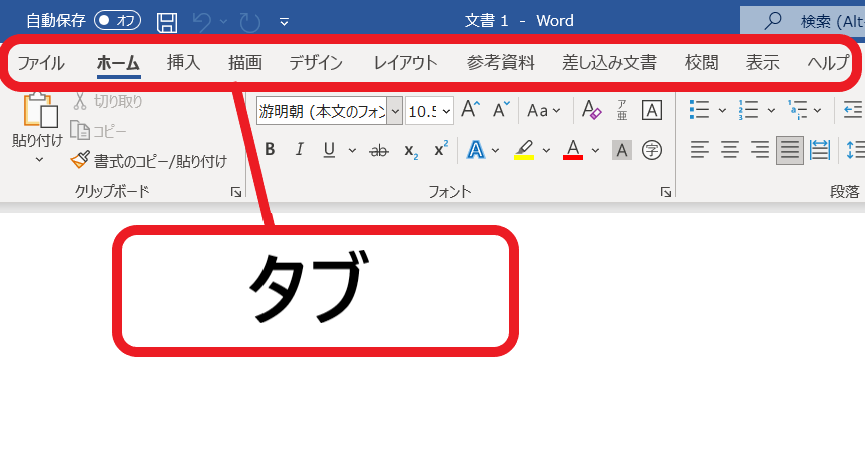
「タブ」とは、わかりやすく言い換えると、ワードにおける「見出し」のようなものです。
「タブ」には文書を作る上での色々な機能が目的別に格納されています。
・[ホーム]タブには文字の大きさや色、書体を変えるための機能が入っています。
・[挿入]タブには、文書内に写真や図形を入れるための機能が入っています。
・[レイアウト]タブには文書のサイズや余白などの設定をするための機能が入っています。
他にもそれぞれの「タブ」には色々な機能が入っていますが、いきなり全てを覚える必要はありません。
簡単な文書を作るくらいなら[ファイル]、[ホーム]、[挿入]、[レイアウト]のタブに入っている機能をある程度覚えるだけでも十分です。
リボン
タブの下にあるたくさんのボタンが配置されている部分を「リボン」と言います。
文書作成をする中で必要な機能をここから利用していきます。
リボンの中に表示されるボタンはどの[タブ]を選択しているかで変わります
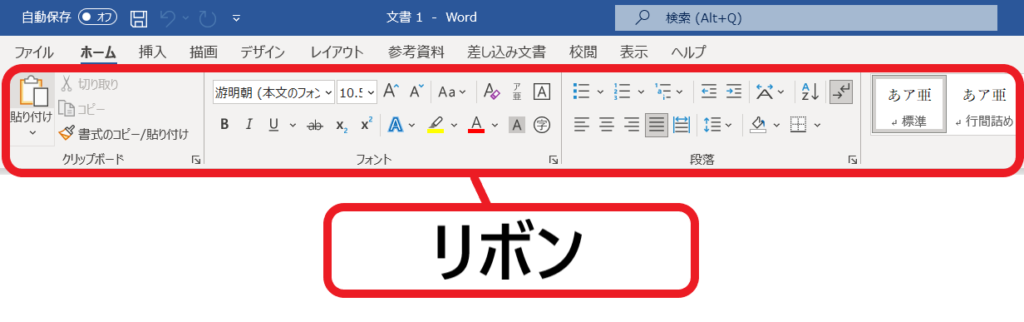
ワードを起動して最初の画面では[ホーム]タブのリボンが表示されています
・[ホーム]タブのリボンを見ると文字の書式(文字の色や大きさ、書体、配置など)に関するボタンが配置されています。
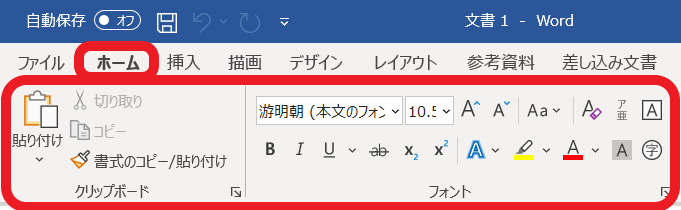
・[挿入]タブのリボンを見ると写真や図形、表を挿入するためのボタンが配置されています。
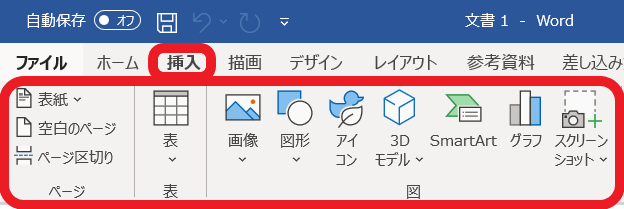
・[レイアウト]タブのリボンを見ると印刷の向きや用紙のサイズ、余白、文字方向(縦書きや横書き)に関するボタンが配置されています。
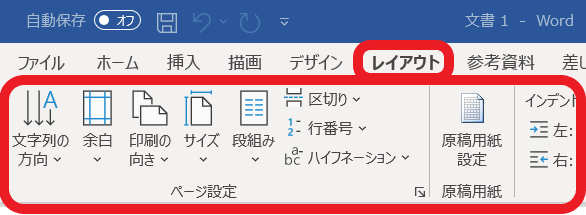
リボンに配置されている各ボタンの使い方については、文書作成の手順の中でしっかり説明していきますので、ここでは、[ホーム]や「挿入」、[レイアウト」といったタブごとにリボンの中身が変わること、そしてその中に色々な機能のボタンがある、ということだけなんとなくでいいので覚えておいてください。
リボンを折りたたむ・再表示する
リボンは非表示にしたり再び表示することができます。
誤ってリボンを非表示にしてしまったときに再表示する方法を覚えておくと、いざという時に焦らずに済みます。
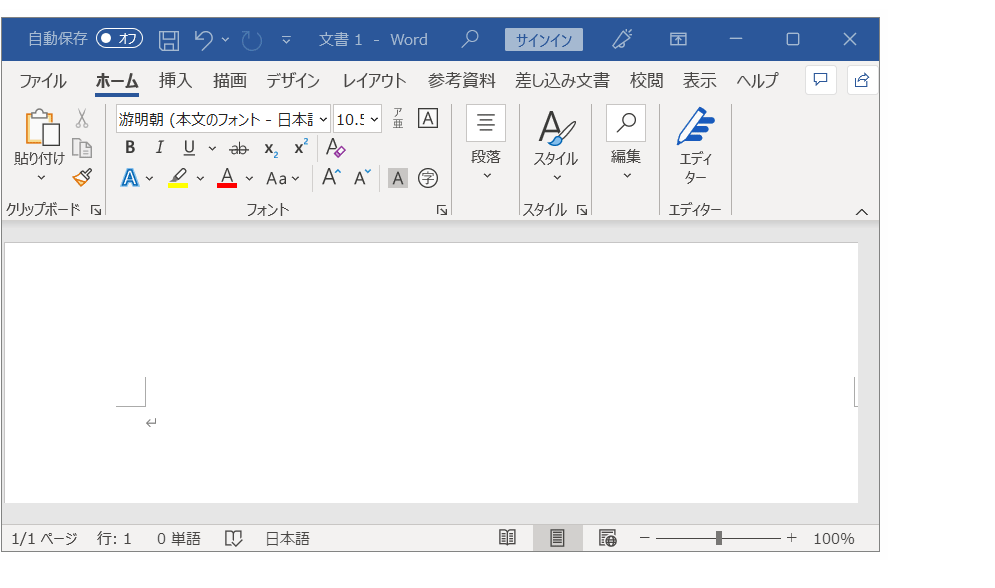
もしくは、[ホーム]タブなどをダブルクリックでもリボンを再表示できます。
ズームスライダー
画面右下にある%で表示されている部分を「ズームスライダー」と言います。
ズームスライダーはWordの表示画面を拡大したり縮小したりする役割を持っています。
ここで行う拡大・縮小は印刷したときのサイズ変更ではなく、文書作成をする中で、その時々で見やすい大きさで作業するためのものです。
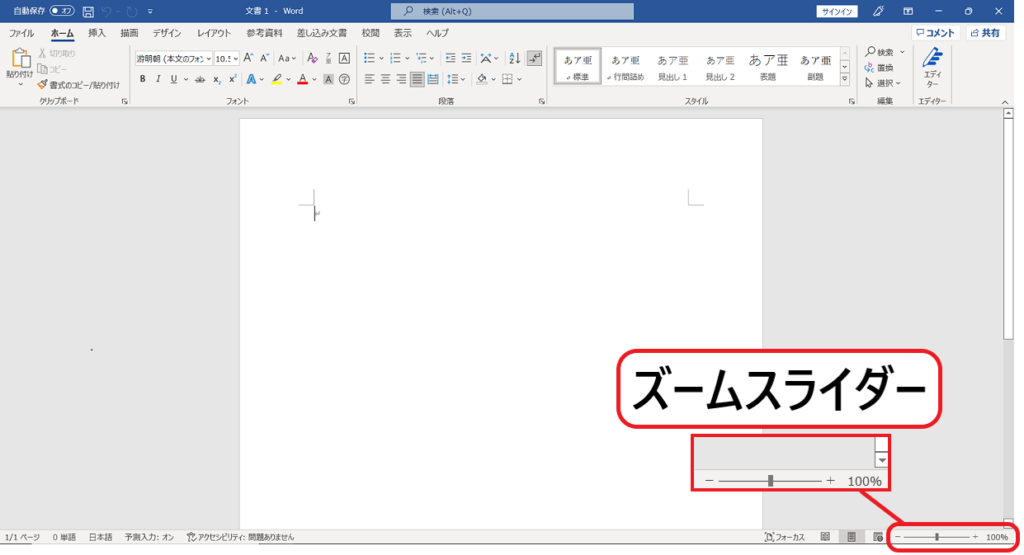
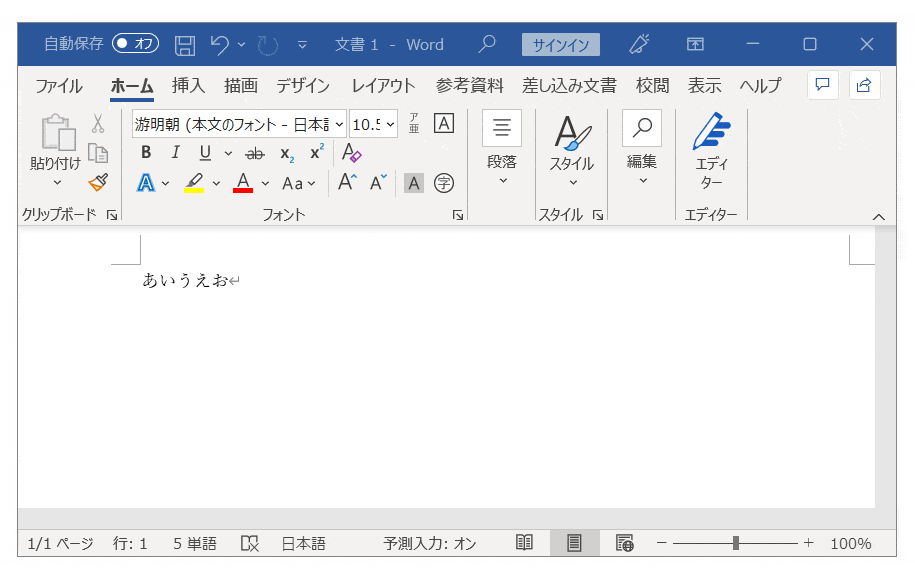
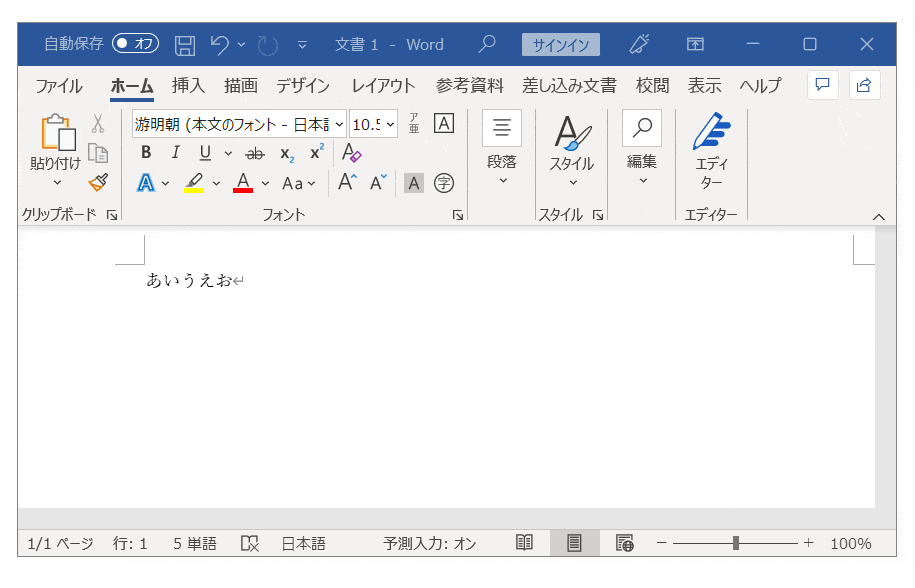
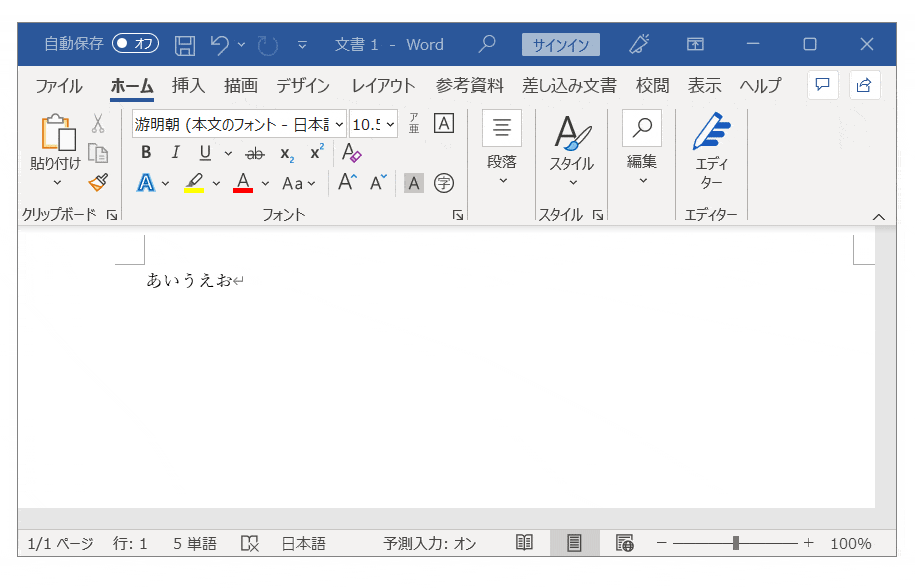
スクロールバー
文書作成をしていると画面を上下に動かしながらページを跨いで確認したり、作業をすることがでてきます。その時に「スクロールバー」を使います。
スクロールバーの使い方としては「スクロールボックス」と呼ばれる部分をドラッグして動かす方法と「スクロール矢印」をクリックもしくは押し続けて動かす方法があります。
※マウスポインタがリボンの上にある時はスクロールバーは一時的に非表示になります。
用紙の上にマウスポインタを移動すると再び表示されます。
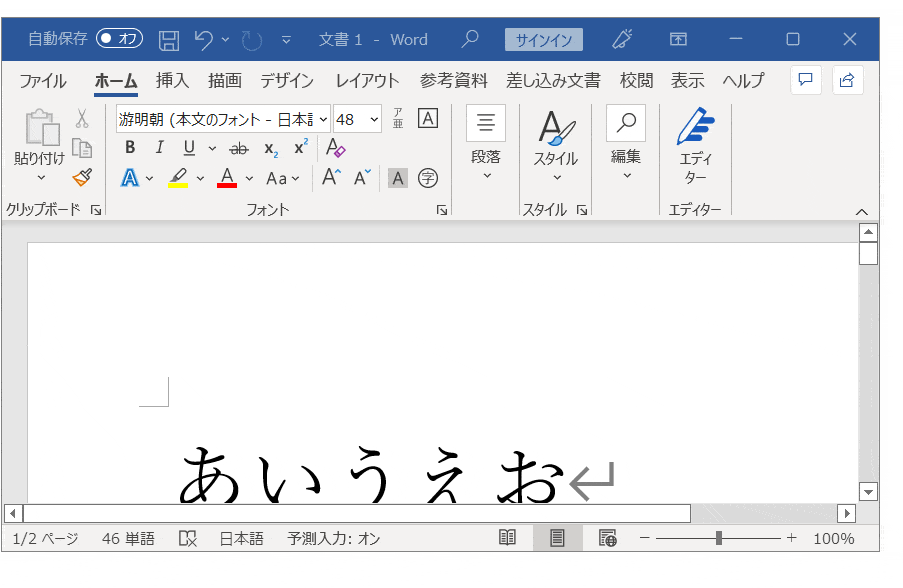
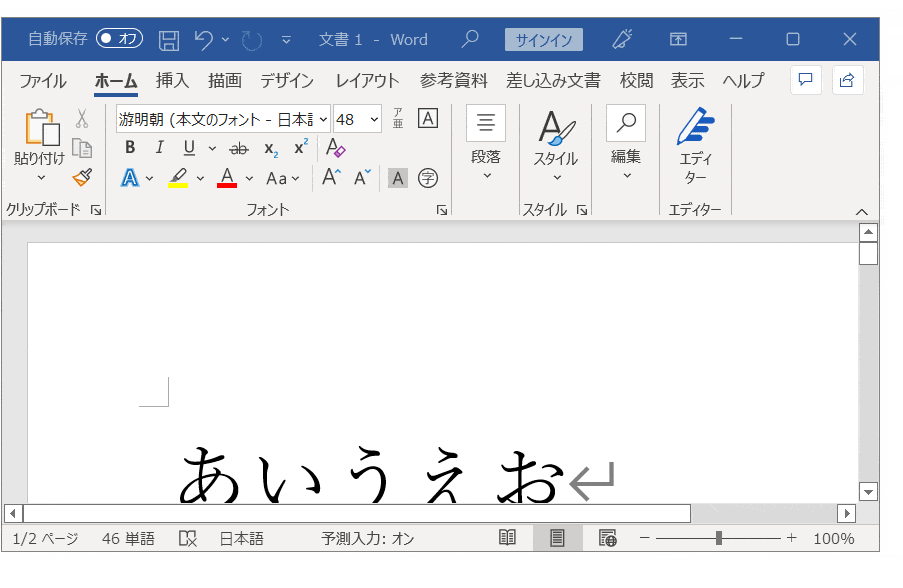
Wordの画面構成については以上です。
細かく見ていくともっとありますが、基本の文書作成をしていく上で最低限必要な内容を載せてあるので参考にしてみてください。




コメント