「超初心者のための Word(ワード)講座」第3回目では「文字の選択」について覚えていきましょう!
これから文書作成をしてく中で、文字の大きさや色などを変えていく場面が出てきますが、その際に必須となるのが文字選択です。
文字選択をしないと文字のサイズや色、書体の変更はできません。
知っている人にとっては当たり前の操作ですが、Word初心者の方は意外とこの文字選択を忘れがちです。
その結果、「文字サイズや色が変えられない!なんで!?」となる方を仕事柄たくさん見てきました。
文字選択なくしてWordの習得ならず!それくらい重要です!
ここでは、複数ある文字選択の方法について、ひとつひとつわかりやすく解説していきますのでしっかり覚えてきましょう!
目次
ドラッグして文字を選択しよう!
おそらくこの方法が一番利用する機会が多くなると思います。
この方法を使うことで一文字ずつ選択ができます。
実際にやってみましょう。

※マウスポインタの形が「I」のような形になっている状態でドラッグしてください。
スポンサーリンク
クリックして段落を選択しよう!
段落の選択をすることで文字の末尾にある段落記号(折れ曲がった矢印のマーク)のところまでクリックで一気に選択ができます。
文字を段落ごとにまとめて選択したい時にはこの方法が便利です。
実際にやってみましょう!

ドラッグして段落を選択しよう!
複数の段落(行)をまとめて選択する時に便利な選択方法です。
※Wordにおける段落とは、文字の末尾にある折れ曲がった矢印の記号があるところを一段落と数えます。
実際にやってみましょう!
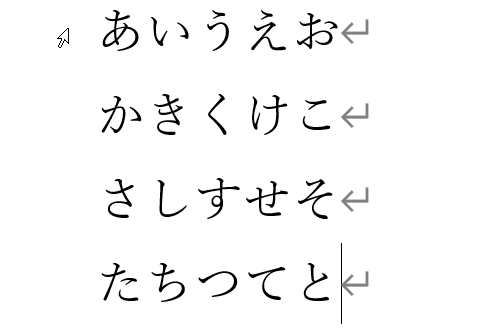
トリプルクリックで文字を全選択しよう!
マウスの左ボタンを3回続けてクリックすると文書内の全ての文字をまとめて選択することができます。
※3回続けてマウスの左ボタンをクリックすることを「トリプルクリック」と言います。
要はダブルクリックの3回バージョンです。
実際にやってみましょう!
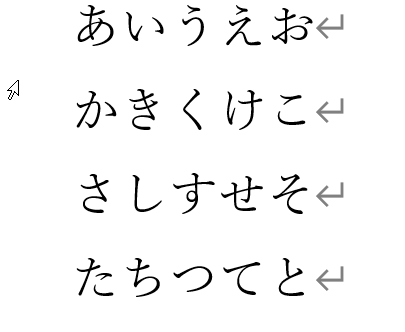
上の画像では一番上の文字の先頭(あいうえお)でトリプルクリックをしていますが、マウスポインタの形が右斜め上を向いた矢印の状態であれば、どの文字の先頭でも大丈夫です。
トリプルクリック以前にそもそもダブルクリックが苦手!という方もいると思うので、その場合は無理にこの方法を覚えようとせず、まずはドラッグでの選択を覚えてみてください。




コメント