「超初心者のための Word(ワード)講座」第7回目。
今回は「ワードアート」の挿入について解説していきます!
「ワードアート」とは?
簡単に言うと装飾された文字のことです。
文書のタイトルや項目名など、通常の文字より目立たせたい時に利用すると効果的です。
目次
ワードアートを挿入しよう!
「ワードアート」は「挿入」タブの中にあります。

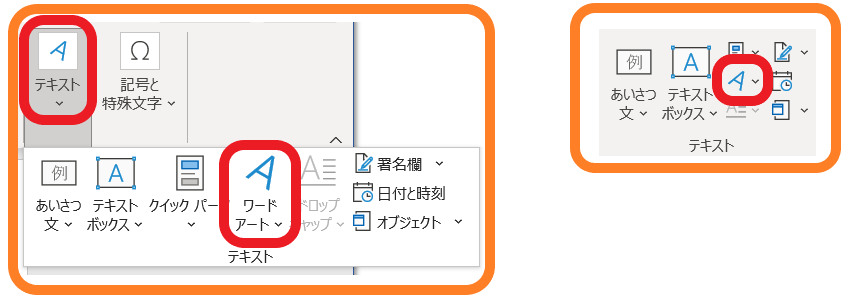
「ワードアート」ボタンをクリックするとデザインの一覧が表示されます。
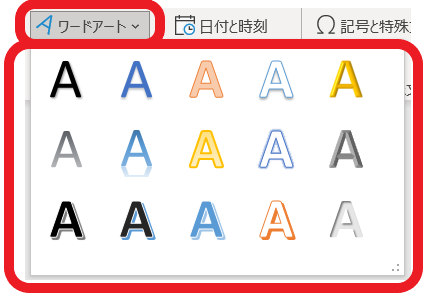
実際にやってみましょう!
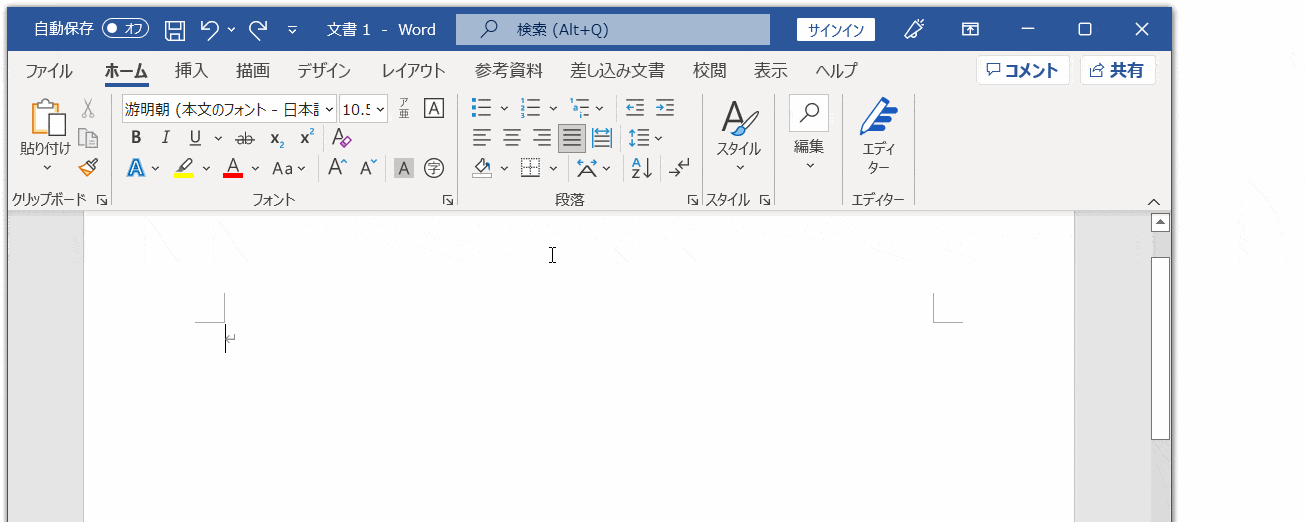
スポンサーリンク
ワードアートを編集しよう!
挿入したワードアートの編集をしていきます。
まずワードアートの選択の仕方について解説していきます。
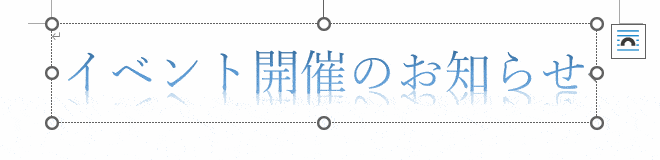
この状態だと文字を大きさや書体を変更したくてもできません。
書式を変更する場合には第4回「文字の書式設定」で覚えたように文字を選択する必要があります。
ワードアートの選択には文字列を直接選択する方法と、枠線を選択する方法の2通りがあります。
実際にやってみましょう!
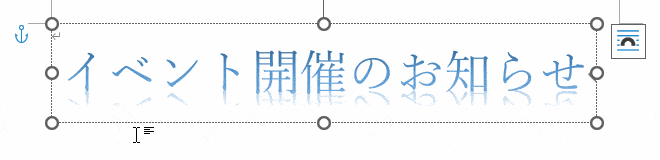
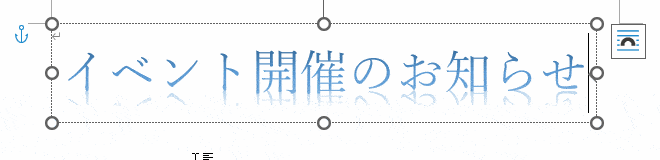
枠線上でクリックすると点線が実線に変わります。
上の画像だと少し分かりずらいので拡大してもう一度見てみましょう。
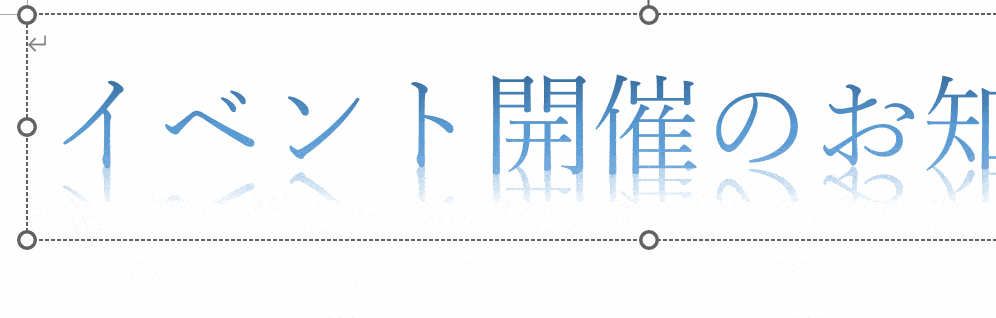
同時にカーソルの点滅もなくなっているのが分かります。
実線の枠にすることでワードアートの文字列全てが選択状態になります。
では、この方法で書式を変更してみましょう!
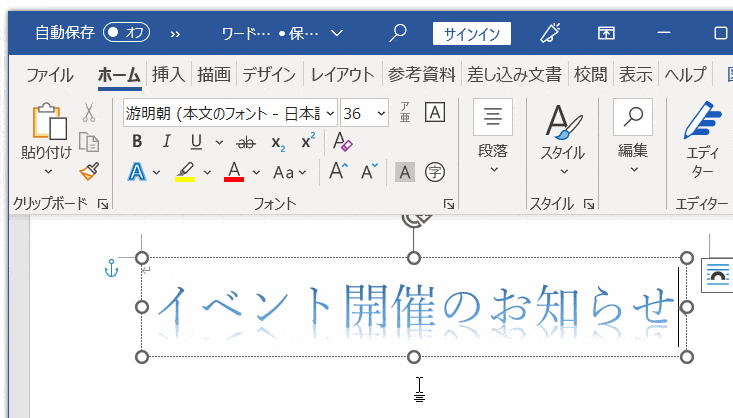
ワードアートを削除しよう!
ワードアートを削除するには枠線上でクリックしてからキーボードの[Delete]もしくは[Back Space]を押します。
実際にやってみましょう!
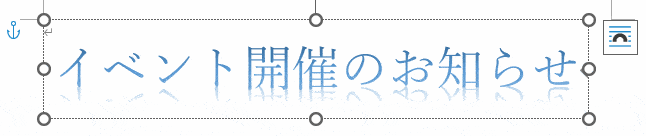
カーソルが点滅した状態で文字列だけを削除しても下の画像のようにワードアートの枠は残ってしまうので要注意です。
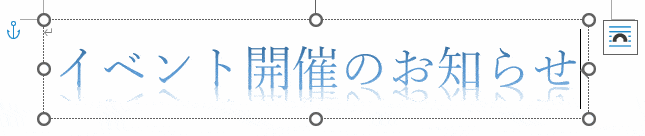




コメント