「超初心者のための Word(ワード)講座」第5回目。
今回は「文字の段落設定」について覚えていきましょう!
段落設定を覚えることで文章の配置を整えることができ、より見栄えのいい文書が作成できるようになります。
目次
段落とは何かを覚えておこう!
入力した文章の配置変更をする方法について解説していきます
・・・が!その前に
Wordにおける段落とはどういうものかを説明していきます。
なぜ先に段落について覚える必要があるかと言うと
文字の配置は段落単位で設定されるものだからです。
なので、書式設定で覚えたときのように文字そのものを選択する必要はありません。
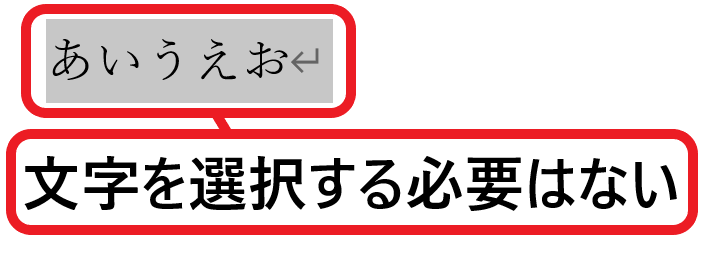
と言ってもその段落とは何なのかというのが分かりづらい方もいるかと思うので、ここでしっかり覚えておきましょう!
まず、文字の末尾についている折れ曲がった矢印マークを「段落記号」と言います。
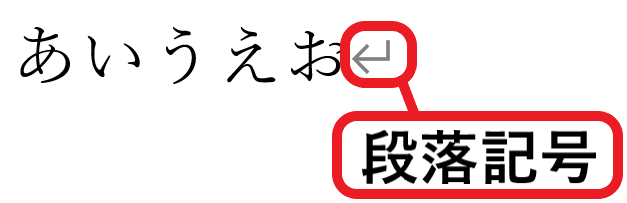
そのことをふまえた上で、下の画像↓を見ると3つの段落記号がついているのがわかります。
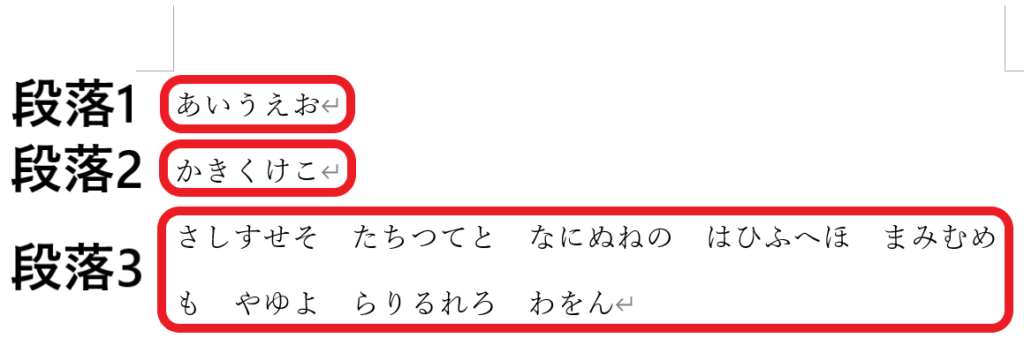
Wordでは、段落記号がついた所を1段落と数えるので、上の画像で見ると「あいうえお」までが1段落目、「かきくけこ さしすせそ」までが2段落目、「たちつてと~わをん」までが3段落目となります。
ここでのポイントは「あいうえお」と「かきくけこ さしすせそ」が1行ずつで一つの段落になっているのに対して、「たちつてと~わをん」は2行で一つの段落になっているということです。
なぜそうなっているのかというと、段落記号は文章の改行をしたときにつくもので、「あいうえお」と「かきくけこ さしすせそ」は途中で[Enter]を押して改行をしていますが、「たちつてと~わをん」は途中で改行せずに一気に文字を入力したからです。
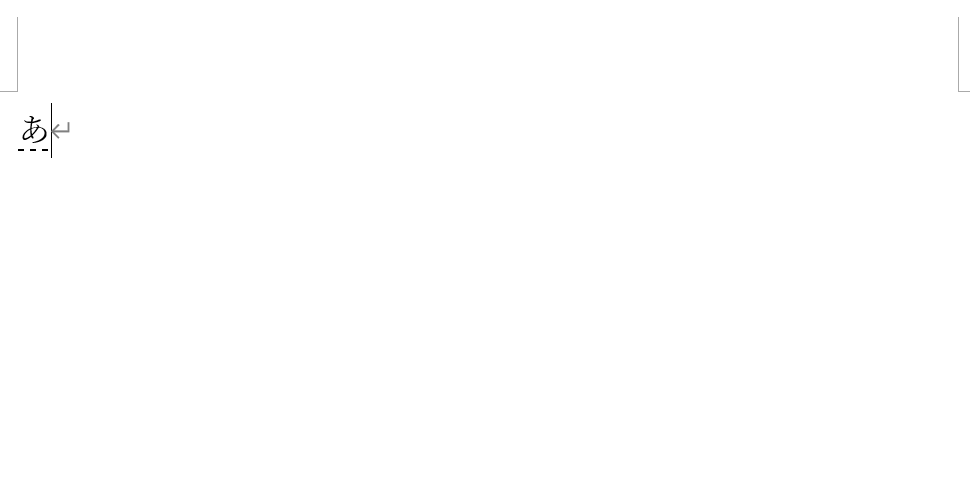
スポンサーリンク
文字の配置を変えてみよう!
段落について覚えたところで、実際に文字の配置設定をしていきましょう。
先ほど言った通り、文字の配置を設定するときに文字の選択はしなくても構いません。
↓下の画像のように、段落のどこかにカーソルが点滅していればOKです。
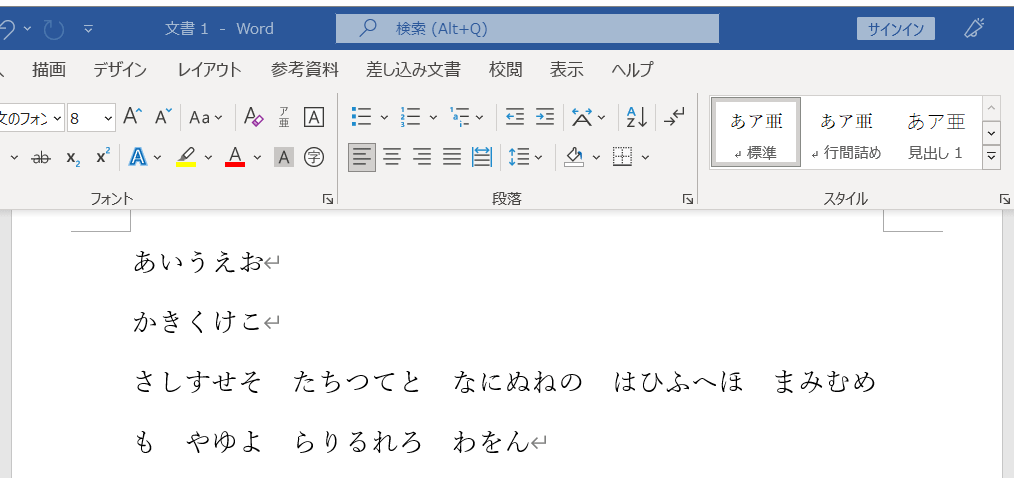
この状態で[ホーム]タブにある[段落]グループから文字の配置のいずれかを選択します。

では実際にやってみましょう!
今回は「あいうえお」を[右揃え」、[左揃え]、「左揃え」の順番で配置を変更してみます。
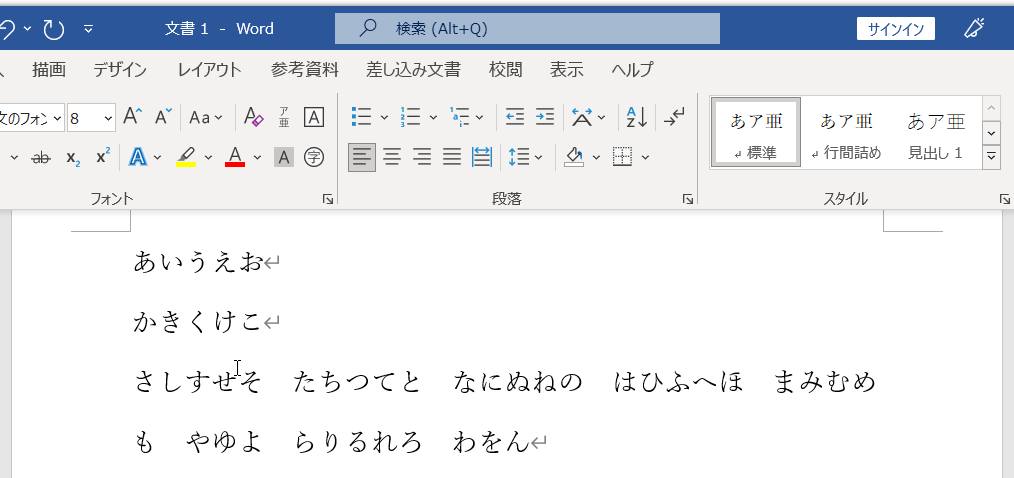
次に「さしすせそ~わをん」の段落を配置変更してみます。
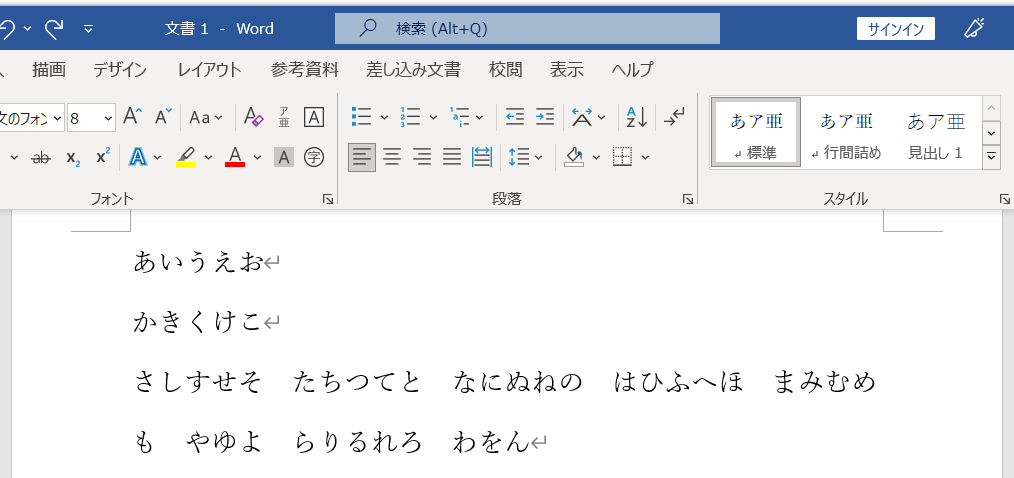
最後に「あいうえお~わをん」まで全ての文字をまとめて配置を変更してみましょう。
全ての文字を一括して文字の配置を変更するためには、やはり文字の選択が必要になります。
実際にやってみましょう!
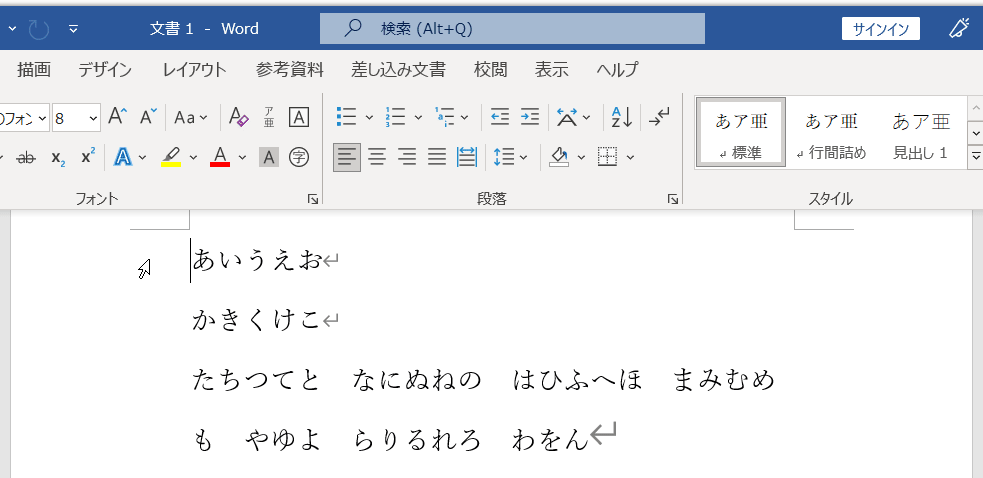
両端揃えって何?
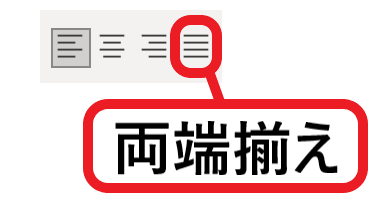
[両端揃え]について、よくわからないままWordを使っているという方もいるかと思うので簡単に解説していきます。
下の画像で[左揃え」と「両端揃え]の違いを見てみましょう。
先ほどまでとは違って「あいうえお~わをん」までの文字列を途中で改行せずに入力しているので、段落記号は「わをん」の後ろに一つだけついています。
つまり「あいうえお~わをん」までで1段落の文章ということです。
その状態で[左揃え]と[両端揃え]を交互に押してみます。
1段落の文章なのでカーソルはどこに合わせても大丈夫です。
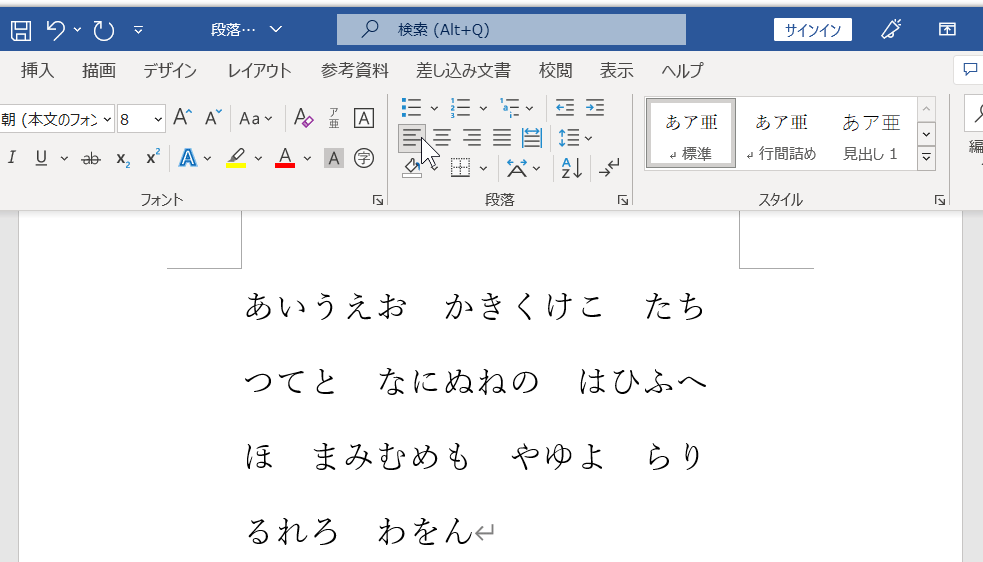
[両端揃え]なんだから4行目の「るれろ わをん」の文字列も両端に揃わないとおかしいのでは?と混乱する人もいるかもしれません。
ポイントは、両端が揃うのは、段落ごとの右端まで入力された文字列のみであるということです。
そして[両端揃え]の目的は余白に対して文字列を均等に揃えて、見栄え良く見せるということです。
なので、4行目の「るれろ わをん」まで両端に揃えられてしまうと、かえって不自然な文書になってしまうので、見栄え良く見せるという[両端揃え」の目的にそぐわなくなってしまいます。
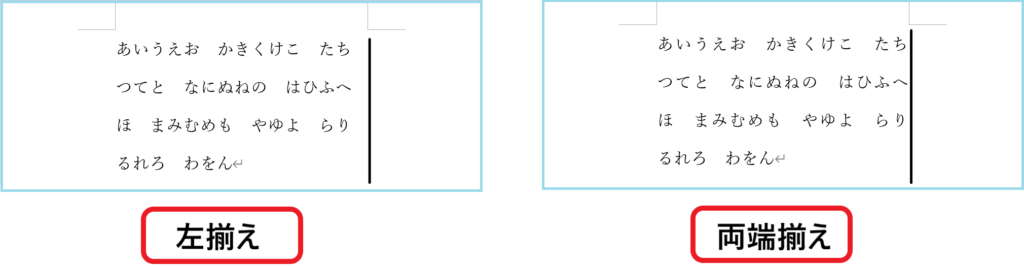
とはいえ、[左揃え]と[両端揃え]どちらの方が正解というのはないので、2つの違いをしっかり把握しておくだけでも、目的に合わせて自分で納得のいく文書が作れるようになります。




コメント