「超初心者のための Word(ワード)講座」第8回目。
今回は「テキストボックス」の挿入について解説していきます!
「テキストボックス」とは?
簡単に言うと、文字が入れられる図形のことです。
図形なので自由に移動することもでき、文書作成の幅もぐっと広がります!
目次
テキストボックスを挿入しよう!
テキストボックスは挿入タブの中にあります。
挿入の仕方は2通りあります。
はじめに[図形]からの挿入の仕方を紹介します
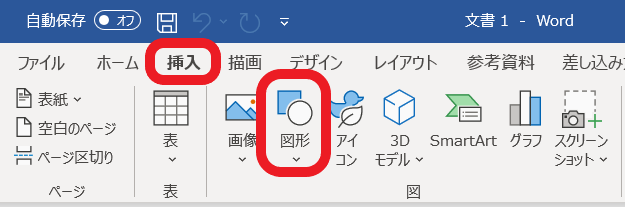
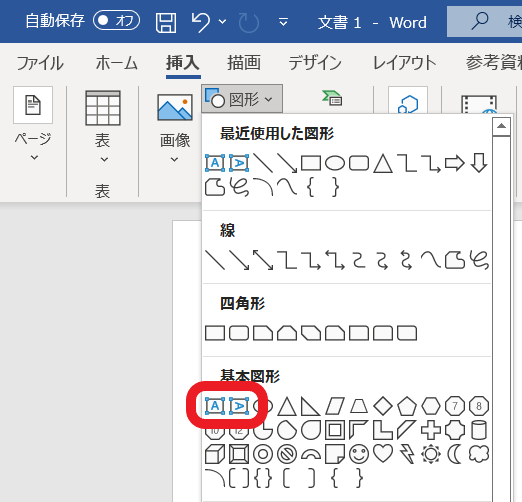
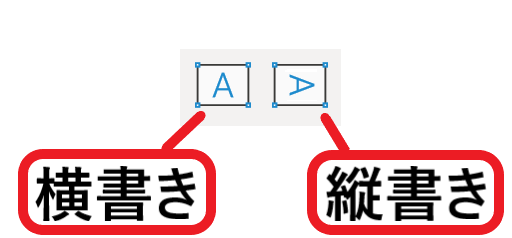
続いてもう一つの挿入方法です。
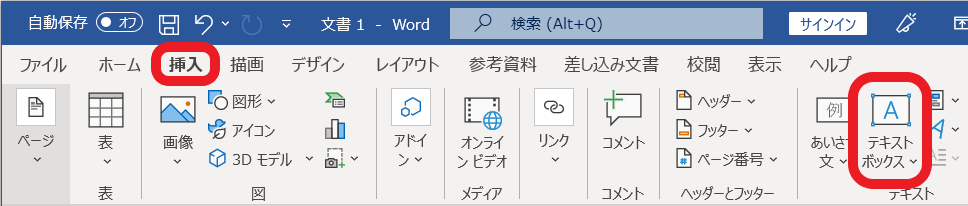
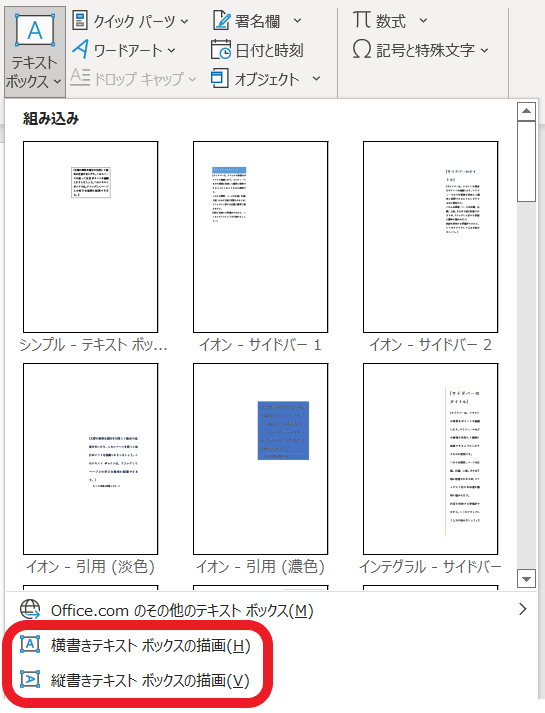
2通り、どちらの方法で挿入しても結果は同じなのでその時々に応じてやりやすい方で挿入してみてください。
それでは実際にやってみましょう!
今回は「横書きテキストボックス」を挿入してみます。
クリックしてテキストボックスを挿入
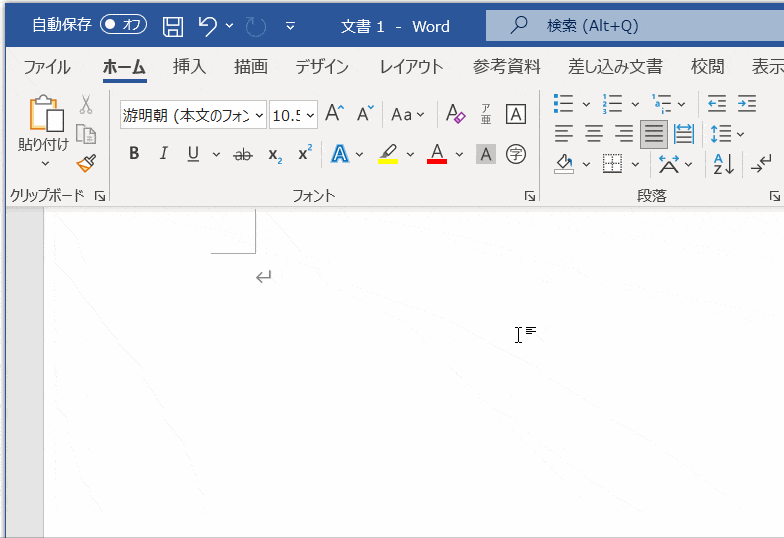
(あとで移動できるので用紙の上であればどこでクリックしても構いません)
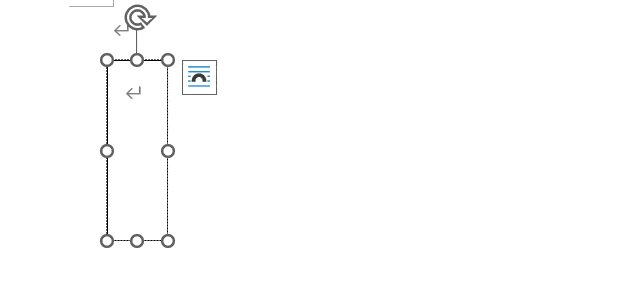
テキストボックスを挿入した直後は枠が小さいと思うかもしれませんが、文字を入力すると自動的に枠も広がっていきます。
ドラッグしてテキストボックスを挿入
今度はドラッグして「テキストボックス」を挿入してみます。
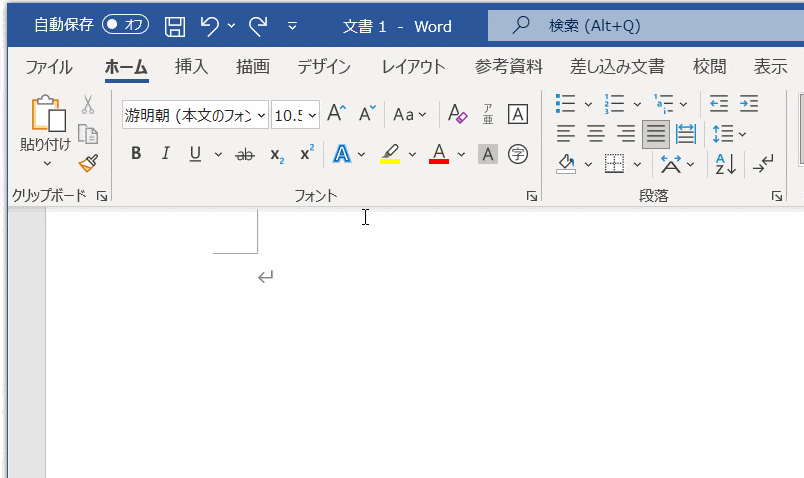
スポンサーリンク
テキストボックスを動かしてみよう!
挿入したテキストボックスは自由に動かすことができます。
テキストボックスを動かすときは枠線上にマウスポインタを合わせて4方向の矢印の形になってからドラッグします。
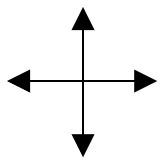
実際にやってみましょう!
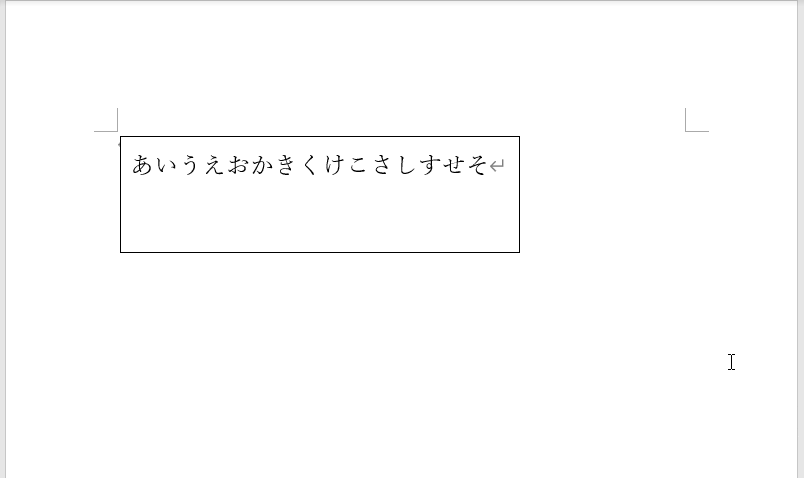
気を付けるポイントとして、先ほども言ったようにテキストボックスを動かす時は、枠線上にマウスポインタを合わせて、マウスポインタの形が4方向の矢印になっているのをよく確認してからドラッグしてください。
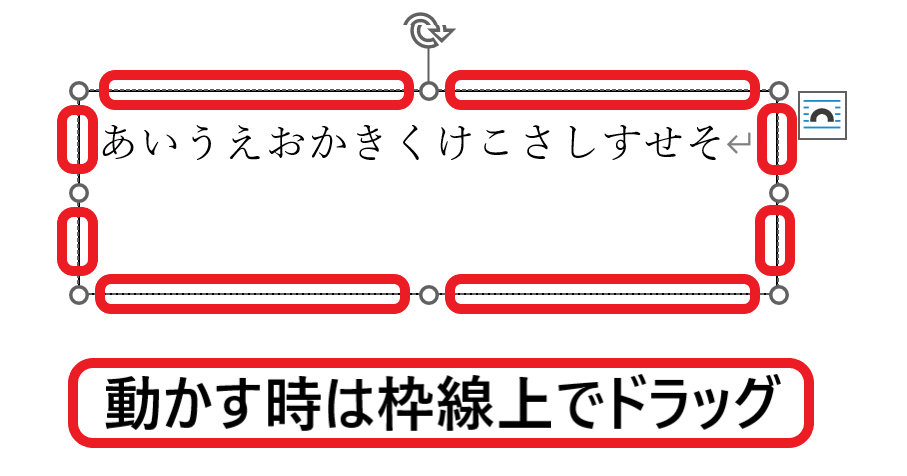




コメント